详细说明

Macintosh 麦金塔电脑于 1984 年 1 月 24 日发售,是苹果电脑继 LISA 后第二款使用图形用户界面的计算机。它有着令人印象深刻的外形和经典的操作系统。下面,我们将基于树莓派来致敬经典,由内而外复刻一台微缩版的 Macintosh,同时能运行当年的 macOS 操作系统。
https://www.bilibili.com/video/BV1YB4y1s7gd/ (下方视频如无法显示请点此链接查看)

这款微型电脑有两种版本,你可以任选其中一种版本搭建。
版本一:带有 Faux disk,SD 卡可从右侧访问。
版本二:重置 SD 卡的位置,将插入到原始 Mac 磁盘的前面。
在后面的步骤中,将详细讲解两种版本的区别,屏幕的颜色也有多种选择,希望你喜欢哦~
链接表
文件库
MiniMac_Waveshare_a.skp
[1112186 Bytes at 2022-06-17, 95 次下载]
stls.zip
[200094 Bytes at 2022-06-17, 94 次下载]
config.txt
[2461 Bytes at 2022-06-17, 51 次下载]
Pi_ececutables.zip
[191710 Bytes at 2022-06-21, 74 次下载]
9779D2C4 - Macintosh II.7z
[133912 Bytes at 2022-06-21, 54 次下载]
教程
组件清单
- 树莓派 Zero 2W(或树莓派 Zero W) × 1
- 40 Pin 排针 × 1
- 散热器 × 1
- 16GB Micro SC 卡 × 1
- 电源(带开关) × 1
- mini HDMI 转 HDMI 插头 × 1
- Micro SD 到 SD 卡公对母延长电缆适配器(适用于第二版) × 1
- Micro USB OTG 集线器适配器 × 1
- Waveshare 640x480 LCD 显示器 × 1
- GPIO 40 排针公对母带状电缆(20厘米长的比较合适) × 1
- 键盘 × 1
- 鼠标 × 1
- 蓝牙扬声器(可选) × 1
- M3 X 12mm 内六角圆柱头螺钉 × 3
- M3 六角螺母 × 3
- 米色 PLA 材料 × 若干
- 蓝色胶带 × 1
- 2.5mm 球型内六角扳手 × 1
- 220 目砂纸 × 1
- 小刀 × 1
3D 打印外壳

请根据需要选择打印 3D 外壳的版本,可以选择 Mac Plus、SE、SE30 或 Mac Classic。有两种版本。
https://www.bilibili.com/video/BV1Hg411X7au (下方视频如无法显示请点此链接查看)
版本一:前面带有 Faux disk,SD 卡可从右侧访问,搭建起来相对简单。
版本二:将 SD 卡的位置移到前面,将插入到 Mac 磁盘中。
两个版本的成本差异很小,SD卡扩展很便宜。最大的区别在于第二版本内部空间较小,在选择搭建前请认真查看说明。
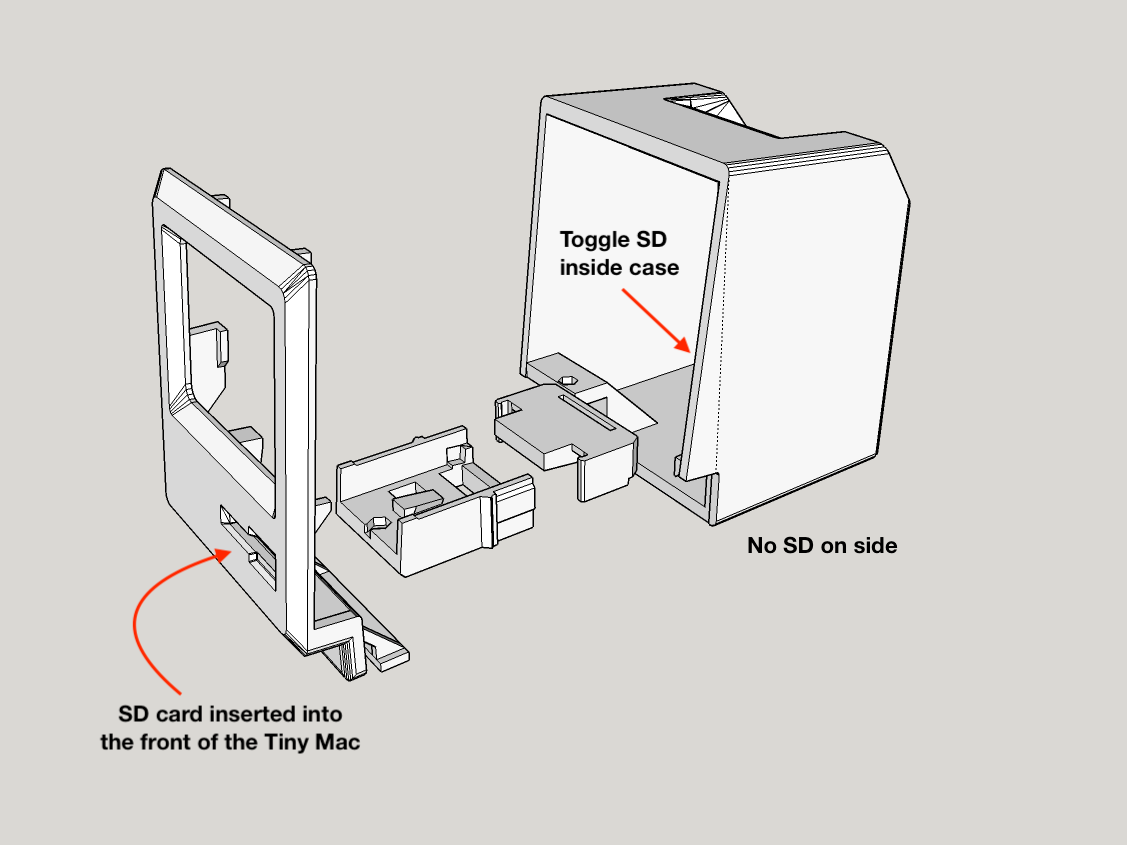
在打印文件中,我会将 Faux Disk 和 SD 卡标记明显。如果你想调整方案,可根据提供的 SketchUp 文件进行修改。
所有 STL 文件可以在本项目文件库中下载:
https://make.quwj.com/project/431
打印外壳
所有 3D PLA 打印材料厚度为 0.20mm,米白色。请注意文件中,有两个正面的螺丝孔没有跟 SE 和 SE30 进行对准 。这些文件会被替换。其他两个正面文件没有问题。
支撑测试
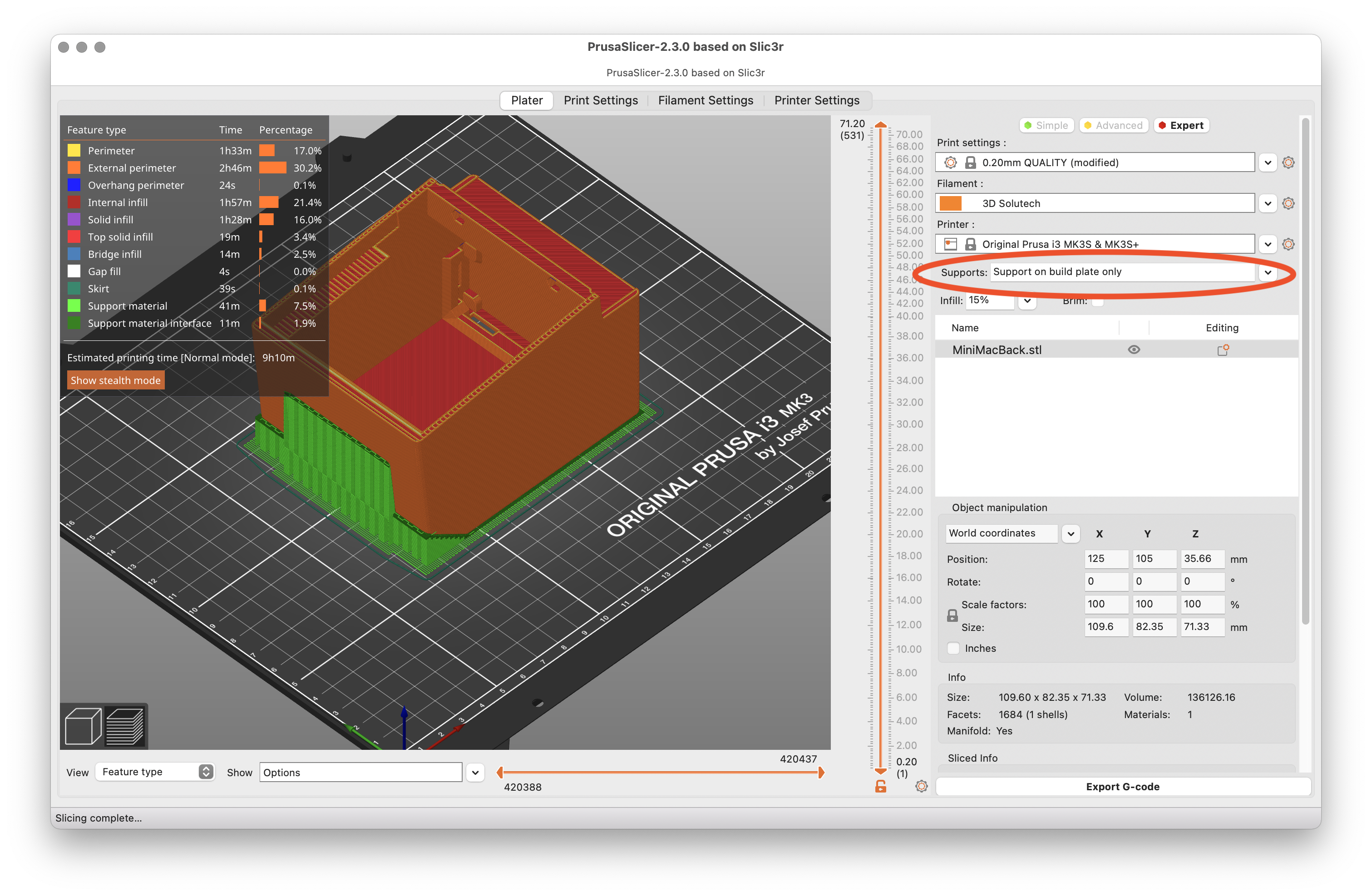
有两处要进行支撑的硬度测试。背面的手柄处和正面的磁盘( SE 和 SE30 版本)插槽处。 caseBack_supportTest.stl 文件仅用于支撑壳子。 front_supportTest.stl 文件是带支撑的主体。
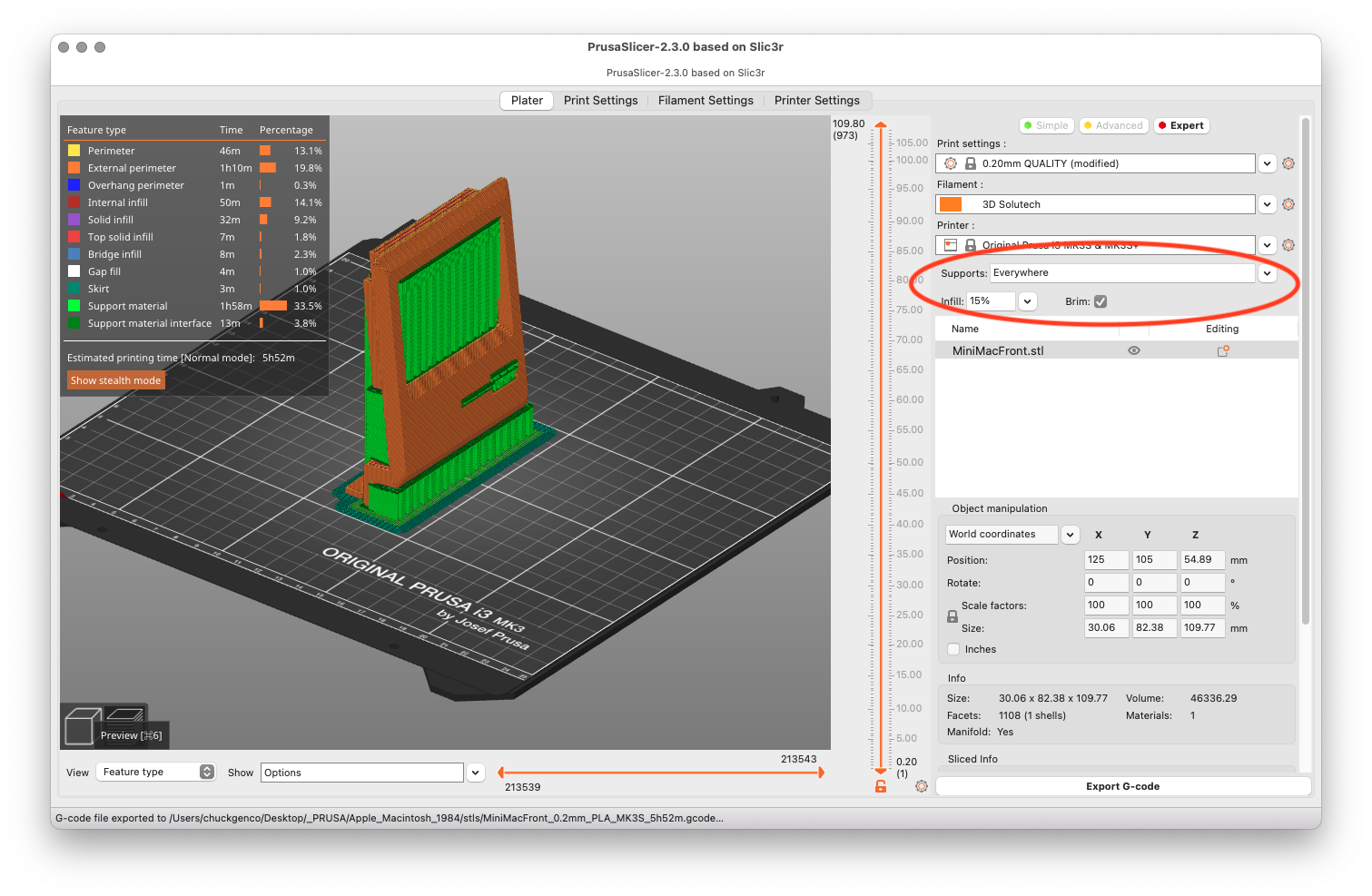
两个版本相同的打印部分有:
前面的外壳有四种选择。
1、初代 Mac 版本、Mac 128 版本或 Mac Plus 版本(外壳看起来一样)-front_plus.stl。
2、SE 版本-front_SE_a.stl。
3、SE30 版本-front_SE30_a.stl。
4、Mac Classic 版本-front_classic.stl。
正面部分是垂直打印的,带有支撑。正面部分在设计中带有额外的支撑,所以需在打印后将其移除。
如果你选择 Mac Plus 版本或 Classic 版本。其中,driveSupport_front.stl 是不带支撑的,SE 和 SE30 前面部分已经集成在设计中。driveSupport_back.stl 也不带支撑。
版本一,带有 Faux Disk 端口
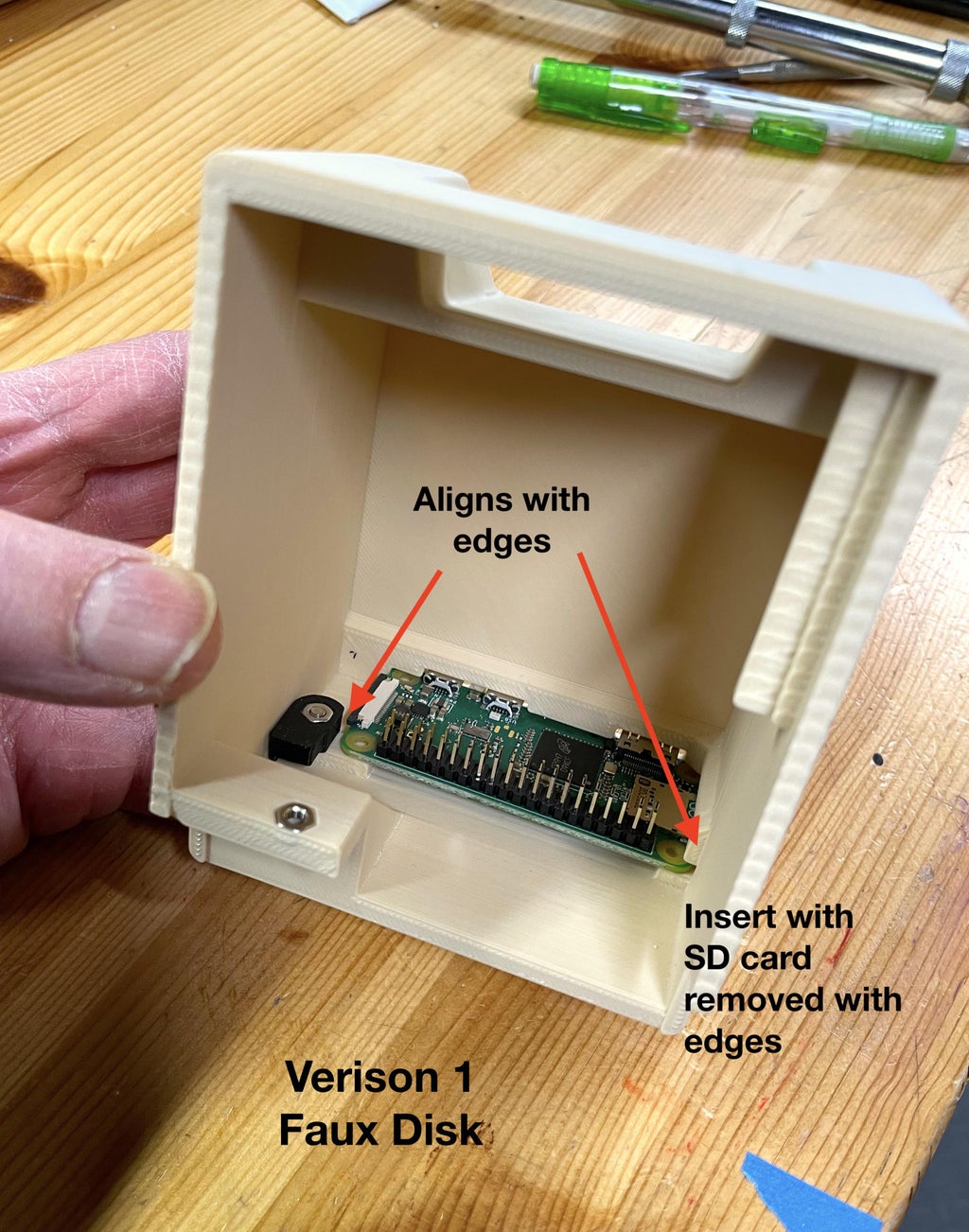
caseBack_fauxDisk.stl 背部外壳,支撑来自壳子本身,米色 PLA。
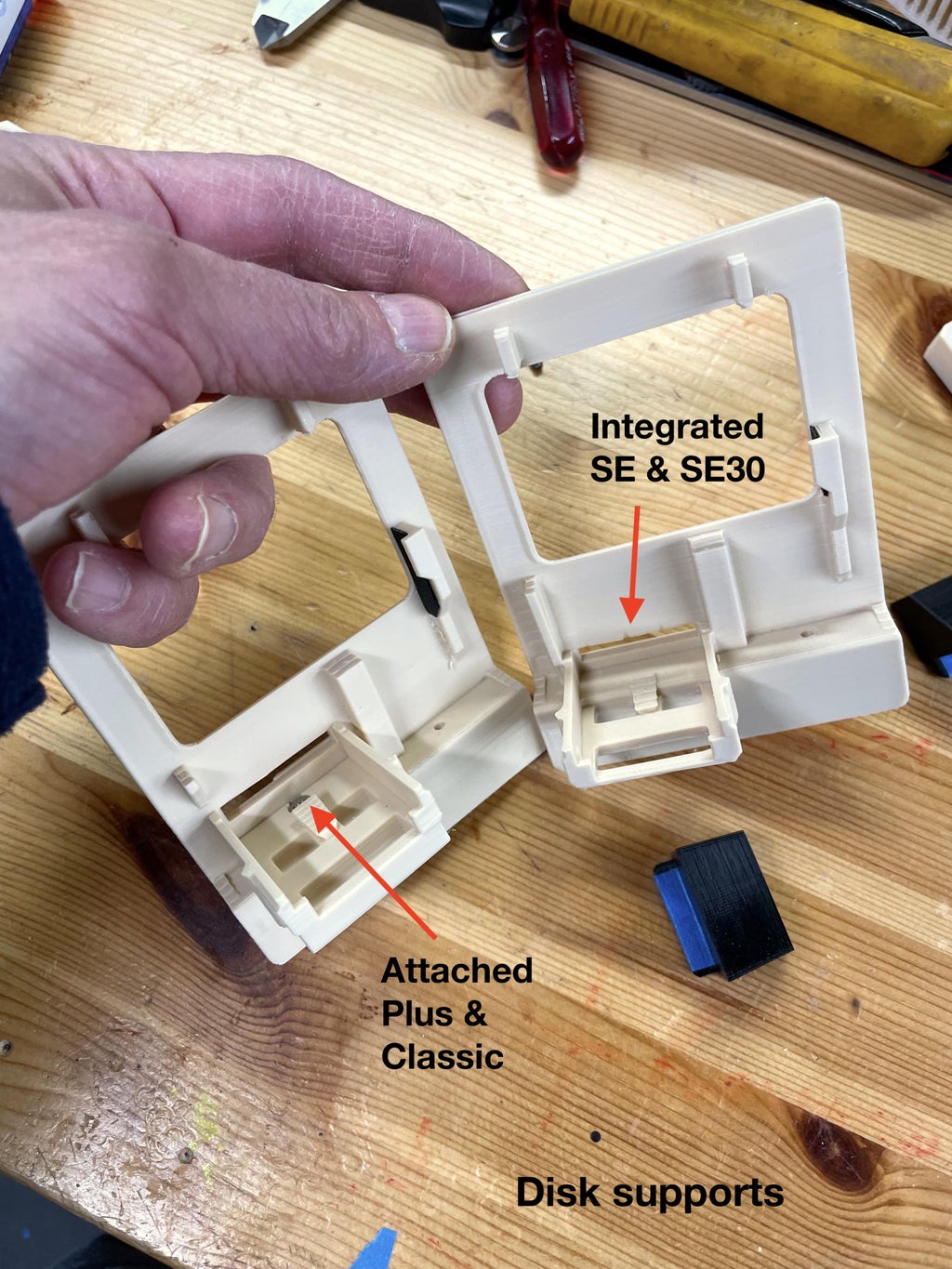
fauxDisk.STL(或 fauxDisk_SE.stl,如果使用 SE 正面部分)打印时没有支撑,黑色 PLA。
toggle_fauxDisk.stl,没有支撑。
版本二,SD 卡重置位置
caseBack_SDcard.stl 背部外壳,支撑来自壳子本身,米色 PLA。
toggle_SDcard.stl,没有支撑。

完成打印后,我将外壳组件中多余的 PLA 剔除,在用水冲洗的同时用 220 号砂纸对外壳进行打磨。这样不仅能够除尘还能更好的打磨外壳。由于 Mac 的表面是哑光的,所以效果很好。在打磨前,我使用相同的材料的 3D 打印笔填补了几个严重的缺陷。
组装 3D 外壳
准备部分
1、将螺母安装到外壳中
将 3M 六角螺母安装至 Mac 的背面了。
螺母采用按压式方式安装,螺母与压入处对齐。将外壳翻转过来,压入螺母,确保让螺母朝向六角孔并平行于表面,整个过程严丝合缝。

如果采用 Mac Plus 版本或 Classic 版本,则需要附加的磁盘支持。使用 3M 12mm 螺丝帽从下方插入左孔。使螺母与螺钉对齐并拧紧。
SE 和 SE30 带有集成的磁盘支持。
2、树莓派
外壳背部空间较小,带状电缆会显得比较笨重,会占用大部分的空间。如果你要移动 SD 卡,需要一根附带的电线连接到树莓派 Zero,因此要确保整个外壳中没有多余的碎片,试着将 USB 线和 HDMI 端口安装到位,如果一切顺利后再移出,在后面的步骤中再将其安装到位。
版本一,带有 Faux disk
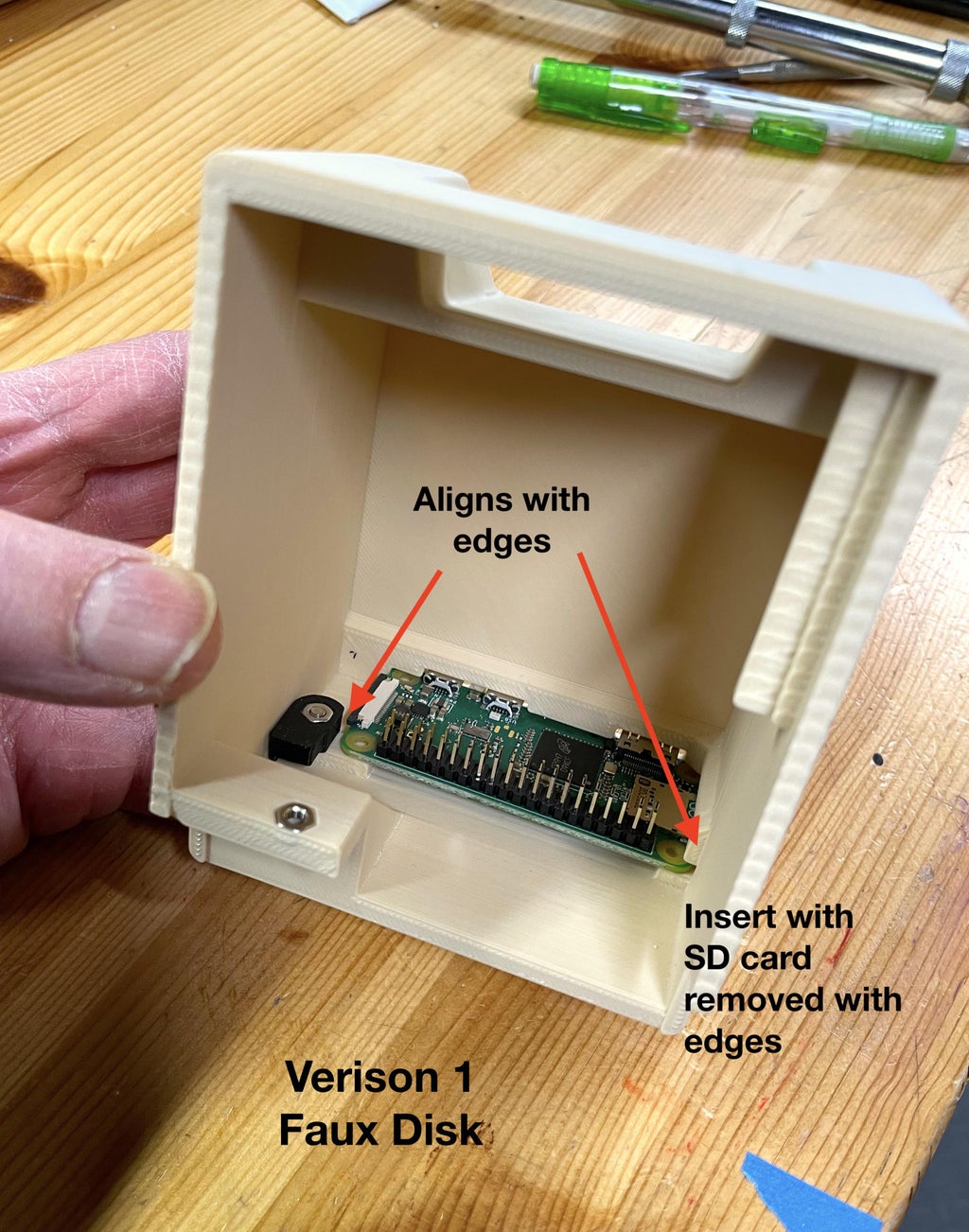
这里有两个版本的 Faux disk,fauxDisk.stl 和 fauxDisk_SE.stl。SE 版本带有两个磁盘驱动器。请按需选择你的版本。
使用 22mm 宽的胶带包裹磁盘插口,使其居中。
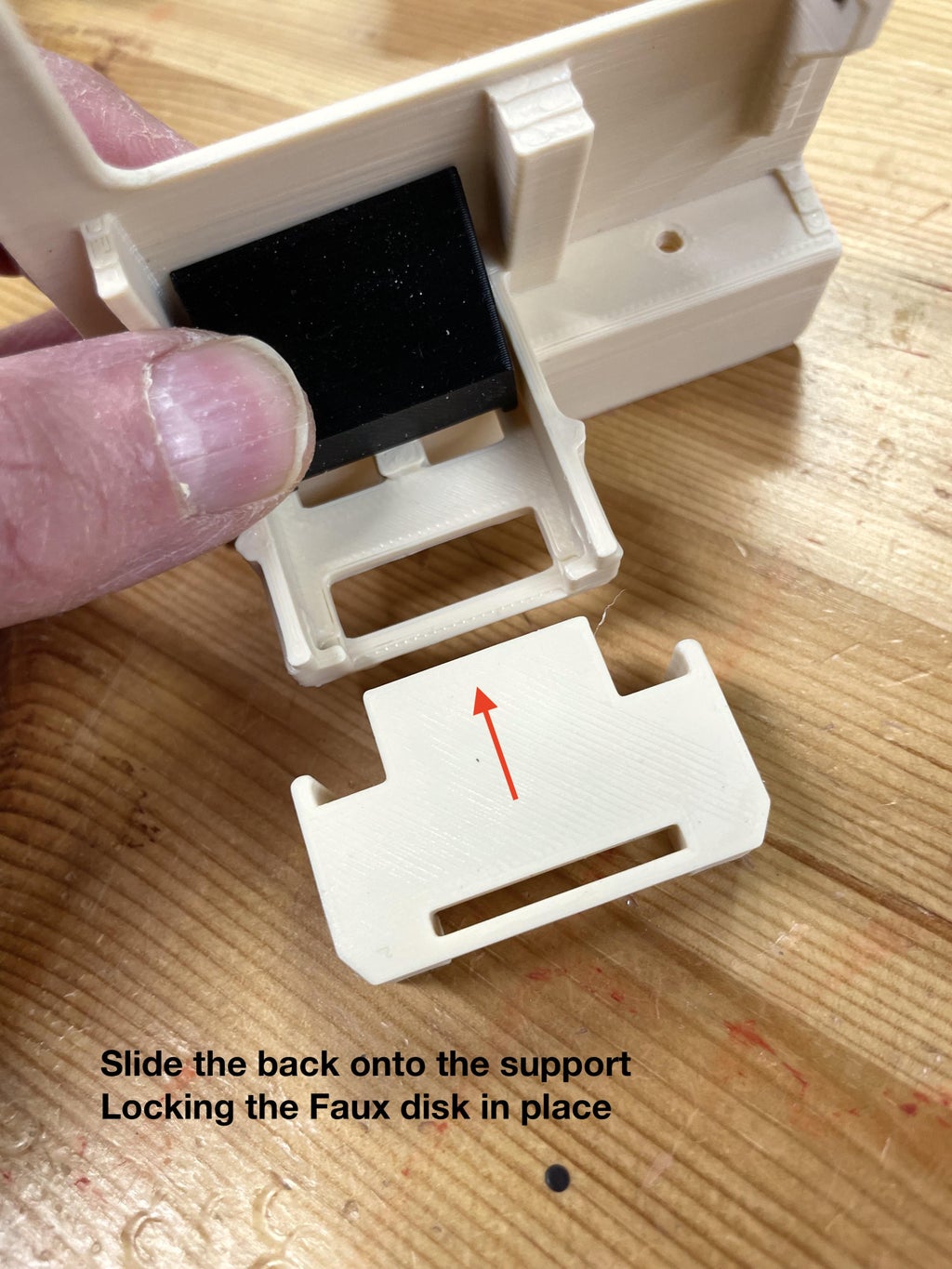
将 Faux Disk 放到磁盘支架上并向前滑动,使带胶带的一端露在前面。将 driveSupport_back 从后部滑过支架,轻轻固定磁盘驱动器。如果不够牢固,可以使用少量的热熔胶。
版本二,SD 卡重置位置
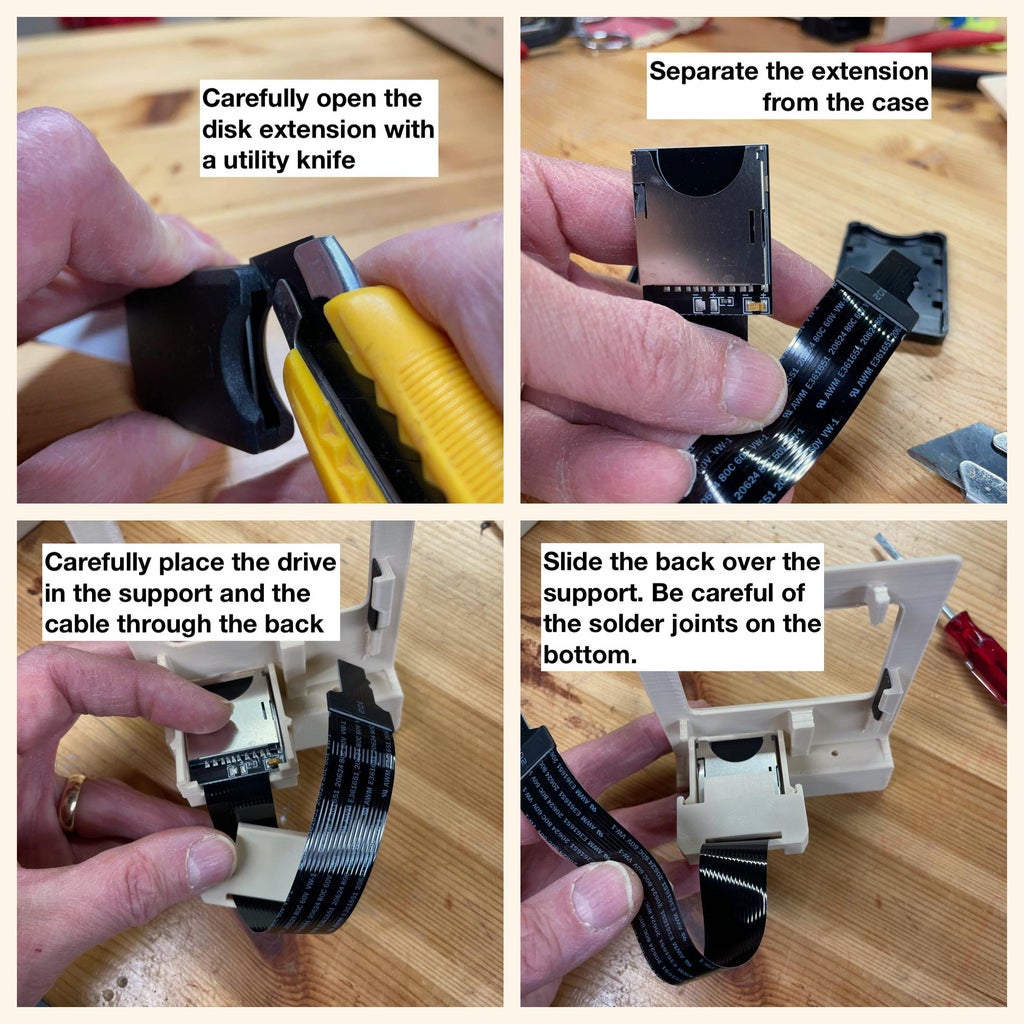
1、使用美工刀小心地拆开 SD 卡扩展盖。打开盖子并取下电路板和电缆。
2、将驱动器牢牢地安装到支架上。从前面看,它应该是对齐的,然后将下方扩展的带状电缆插入driveSupport_back.stl,注意电路板底部的焊点,继续将电缆穿过插槽。
3、将 driveSupport_back.stl 放在支架上方,轻轻地将驱动器固定到位。
4、现在可以测试 SD 卡插入是否正常。
配置树莓派 Zero W

如果你的 40 Pin 的 GPIO 针脚没有未预装,那么需要焊接一个。你也可以直接购买已经焊接好的版本,并带散热片。
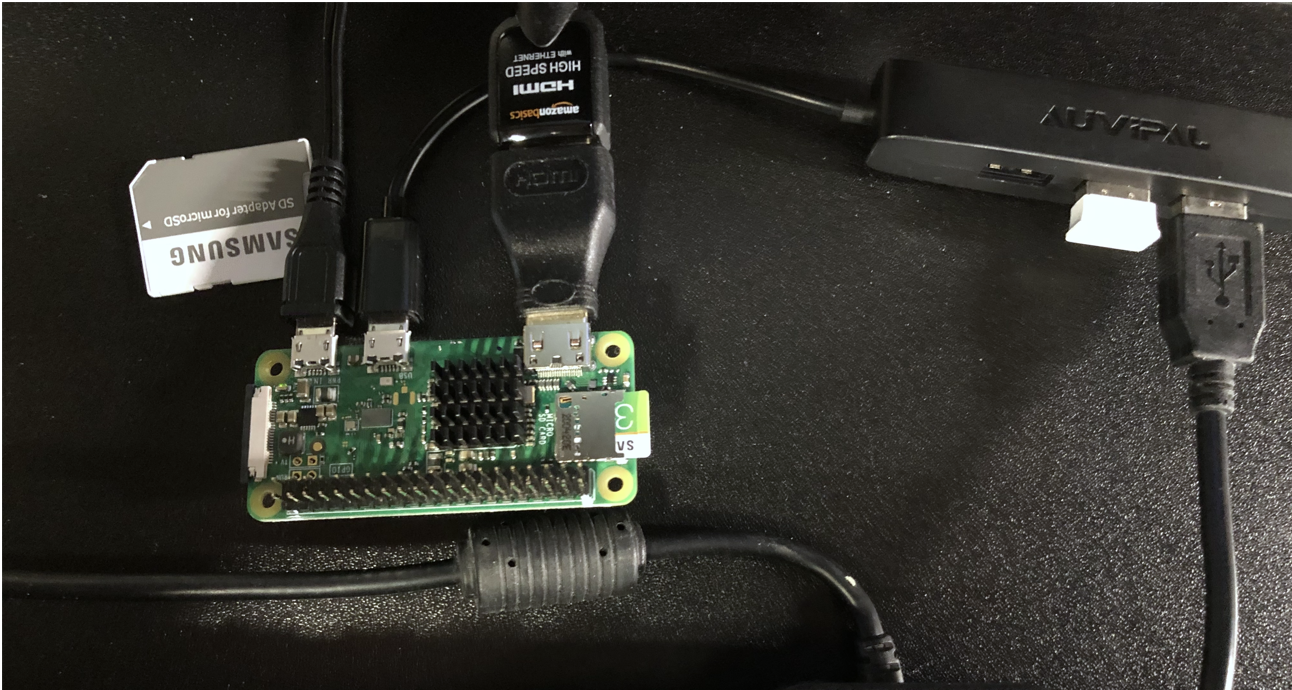
1、将 Raspberry Pi OS 安装到 SD 卡上,使用推荐的 Raspberry Pi OS 操作系统,需要安装带 GUI 界面的操作系统。具体请参考:
https://shumeipai.nxez.com/2019/04/17/write-pi-sd-card-image-using-etcher-on-windows-linux-mac.html
2、将 SD 卡插入树莓派 Zero W,使用 HDMI 适配器连接 HDMI 显示器。树莓派带有 micro USB 端口,一个用于电源,另一个用于数据传送。将 micro USB 集线器与数据端口相连。随后,将键盘和鼠标连接到集线器,使用电源供电。
3、完成初始设置。请选择你的国家、语言、时区和键盘。当被访问到时,更改你的密码。启用 SSH,选择你的网络并输入密码。询问时,等待系统更新。
4、对默认设置进行更改。在左上角,单击 Raspberry 图标。请按路径 Preferences > Raspberry Pi Configuration。在对话框中,如果未选中,请选择系统选项卡。检查主机名是否为 raspberrypi。这是无线网络访问树莓派的名称。
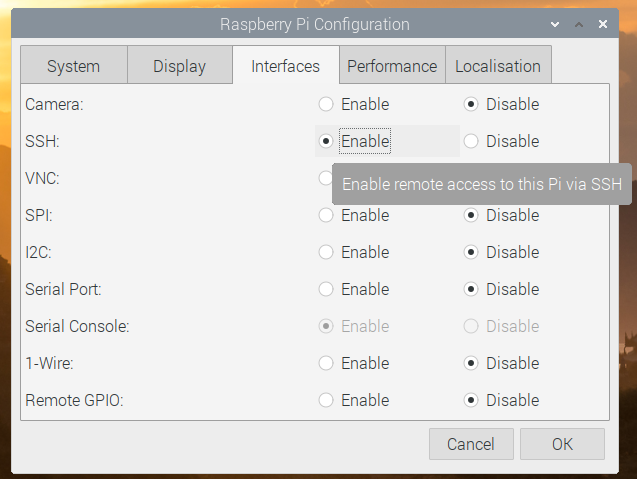
5、接下来选择接口选项,选择启用 SSH,选择确定关闭对话框。
注意:以防万一,请复制你的 IP 地址。
最后完成更新并重启。
软件部分
在 Paul C. Pratt 创建的 Gryphel 项目中,他创建了很多可在多种环境中运行的仿真器,例如 MacOS X、Windows 10 和 Linux。其中一种可在树莓派上使用 ARM 处理器。
将所有文件直接下载到树莓派 Zero W,不过过程会比较慢。你可以选择将文件下载到桌面上并使用终端窗口来对文件或 FTP 程序进行处理。我使用 Cyber Duck 。它适用于 Mac 和 Windows。
安装文件
在硬盘驱动上创建一个名为 Mini_vMac 的目录。将文件放在这里并复制到树莓派 Zero W。
1、使用 Gryphel 服务,我创建了两个 ARM 可执行文件。你可以从项目文件库下载 Pi_ececutables.zip。包含两个文件。一个 Mini_vMac_ARM,屏幕的全分辨率,另一个 Mini_vMac_ARM_2x,将像素加倍,以便于查看版本。请将这 2 个文件放在 Mini_vMac 目录中。
https://make.quwj.com/project/431
2、ROM 映像。 请在 Macintosh ROM 中下载:
http://hampa.ch/pub/software/ROM/Macintosh%2068K/
请下载 9779D2C4 - Macintosh II.7z 文件。展开该文件并将其重命名为 MacII.ROM 并放在 Mini_vMac 目录中。 (注意:MacII.ROM 区分大小写)
3、使用 ToughDev 安装软件。可参考 Mini vMac 系统安装教程:
http://www.toughdev.com/content/2008/06/system-7-5-5-on-mini-vmac/
请下载并解压缩文件名为 old_mac_softs 的文件,其中会包含其他 zip,然后全部解压缩。
到这里后,我们有两种路径可选。
简单的黑白版路径
如果你要一台黑白的 Mac,在名为 hfv500M_sys755_clean.zip 的文件中找到 hfv500M_sys755_clean.dsk 的 zip 文件,将它重命名为 disk1.dsk 并启动 Tiny Mac。
多功能路径
在这个路径里,你可以选择使用彩色、灰色或黑白的 Mac。最初的 Mac 只有黑白,你喜欢的话可以停留在这个版本。
解压 hfs500M.rar文件,请在 How To Geek 上了解如何解压缩文件。
https://www.howtogeek.com/73904/beginner-how-to-extract-.rar-files-on-windows-7-and-mac-os-x/
解压后将 hfs500M.dsk 重命名为 disk1.dsk。这就是你的虚拟硬盘。如果磁盘命名正确,Mini vMac 会自动挂载磁盘。hfv500M_sys755_clean.dsk 它是已经安装软件系统的图像,但它不能完全满足你的需求。
将以下内容移动到你的 Mini_vMac 目录
disk1.dsk 表示新的 500M 硬盘的图像。
Mac701 目录表示包含6 个磁盘的图像。
mac753.img 表示 Mac OS系统 7.5.3 安装盘。
mac755up.img 表示 Mac OS 系统 7.5.5 安装盘。
所有软件文件可以在本项目文件库中下载:
https://make.quwj.com/project/431
通过 Cyber Duck 将文件传输到树莓派
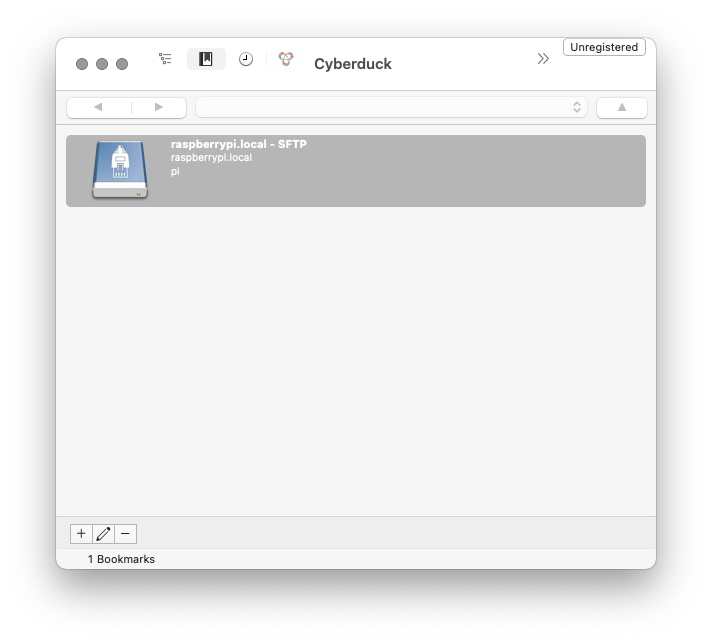
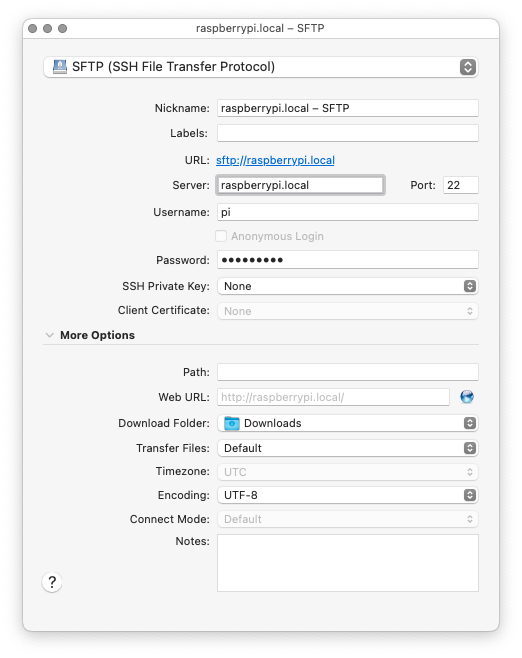
1、启动 Cyber Duck。为树莓派创建一个快捷方式。如图所示,单击左下方点+号添加书签。在弹出的对话框中,将协议更改为 SFTP。服务器名称为 raspberrypi.local。用户名为 pi。输入你设置的密码,然后关闭对话框。
2、双击新书签,连接到树莓派。如果你收到任何关于未知的信息,请选择允许。
3、如果你无法通过 Hostname 连接,你可以使用之前复制的 IP 地址来进行相同的操作。单击左下角的+号设置另一个书签。在新对话框中,将协议更改为 SFTP,输入你之前记录的树莓派的 IP 地址。使用 pi 作为用户名,输入密码,关闭对话框。然后再双击新书签,如果仍有问题,请在线查看有关如何通过 scp 传输文件的说明。
4、现在开始移动文件。
如果采用简单的黑白版路径,你会使用到的文件有:
Mini_vMac_ARM-640x480 版本,请下载 Dropbox。
Mini_vMac_ARM_2x,请在 Dropbox 中下载的 320x240 版本。
MacII.ROM,从 ROM 存储库下载并重命名。
disk1.dsk,新 500M 硬盘的图像。
如果采用多功能路径,你会使用到的文件有:
Mini_vMac_ARM-640x480 版本,请下载 Dropbox。
Mini_vMac_ARM_2x,请在 Dropbox 中下载的 320x240 版本。
MacII.ROM,从 ROM 存储库下载并重命名。
disk1.dsk,新 500M 硬盘的图像。
一个 Mac701 库,其中包含 6 个磁盘的图像,用于安装系统 7.0.1。
mac753.img,Mac OS系统7.5.3安装盘。
mac755up.img,Mac OS 系统 7.5.5 安装盘。
5、使用 Cyber Duck,双击书签。它可能会发送请求许可,请点击允许。它将打开并与树莓派相连。在 /home/pi/directory 中可以看到目录和文件的列表,然后双击桌面目录。
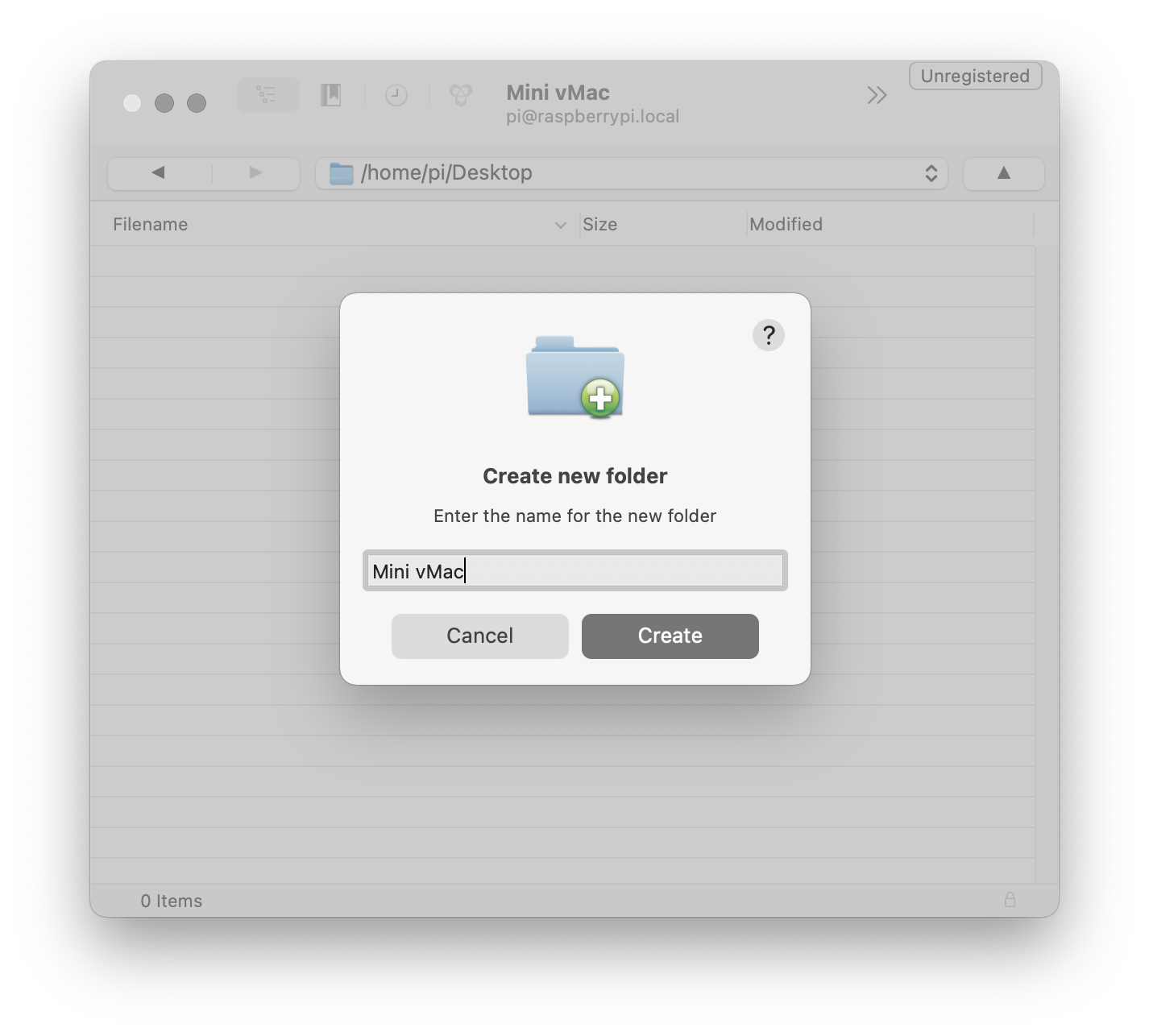
6、右键单击并创建一个名为 Mini vMac 的新文件夹。双击该目录以打开上面列出的所有文件并将其拖到这个新目录中。这些文件将被复制到树莓派中。
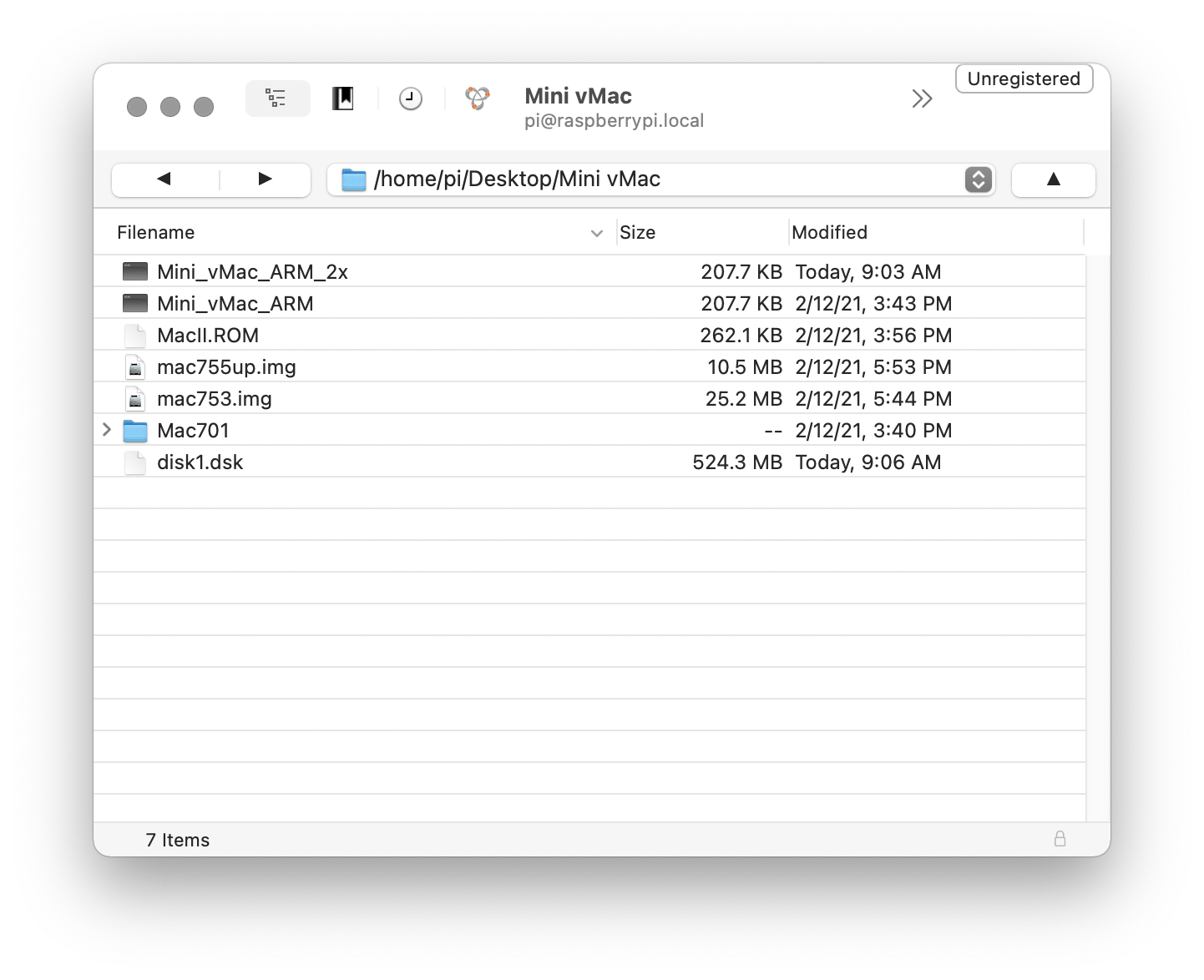
如果采用简单的黑白版路径,请直接添加软件。
如不是,请继续下面的步骤。
在树莓派上设置 Mini VMac
对于采用多功能路径,这里是关于 System 7 的说明。你可以在 Mini vMac 应用程序上找到旧版本的 Mac OS System 5 和 6。该链接会做详细的说明。
https://sites.google.com/site/minivmacapplicationsv6/systems-os
在树莓派的桌面上,有一个名为 Mini vMac 的目录。请双击打开,其中包含一下内容。
Mini_vMac_ARM
Mini_vMac_ARM_2x
MacII.ROM
disk1.dsk
Mac701 目录包含 6 个磁盘图像
mac753.img
mac755up.img
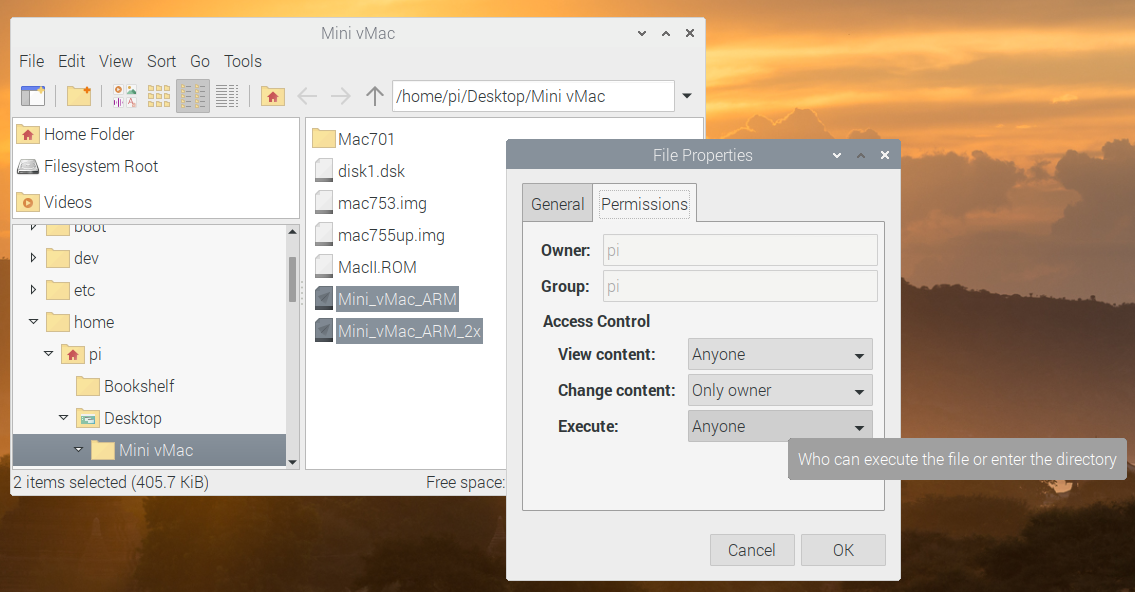
Mini_vMac_ARM 可执行文件使显示器以分辨率为 640x480 运行。这个可能有点小,但是效果不错。 Mini_vMac_ARM_2 版本可以以一半的分辨率 320x240 运行,但像素加倍。如果你要运行一些软件,可以更容易看到但会更小一些。
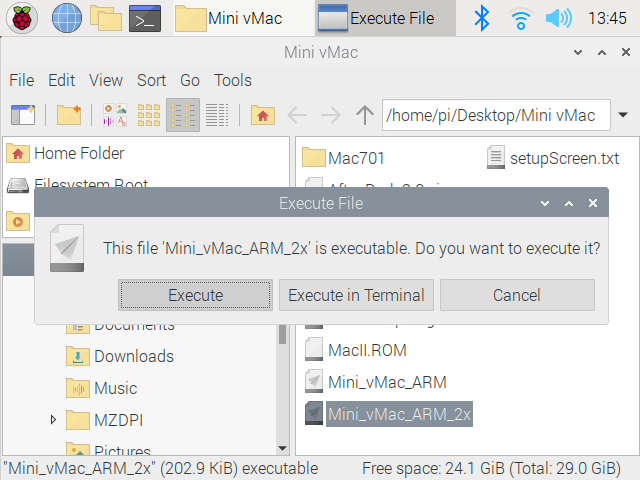
1、使这些文件开始执行。选择 Mini_vMac_ARM 和 Mini_vMac_ARM_2x 这两个文件,右键单击并选择属性。选择权限选项并将执行更改为 Anyone。为了使设置更容易,使用原始分辨率版本进行设置。由于设置实际上是对硬盘驱动器图像进行更改,因此要设置两个。启东时,你可以现在启动任意一个版本。
2、双击 Mini_vMac_ARM 文件并选择执行。全屏打开后可以看到一个闪烁的磁盘图标,然后按 Ctrl-F 退出全屏。
请注意,Mini vMac 有许多控制选项。按 Ctrl-H 将出现选项列表,详细信息请参阅 Mini vMac 文档。
3、在树莓派上,打开 Mac701 目录并将 Install 1.image 拖到你的 Mini vMac 窗口中。将磁盘拖到应用程序上并安装该磁盘。它会启动到安装程序屏幕。在树莓派上,返回上一级并拖入 disk1.dsk,屏幕显示更新并将安装在 Mac500M 上,请选择安装。
4、出现提示时拖入到每个磁盘 Install 2.image、Tidbits.image、Printing.image、Fonts.image,最后再次拖入到 Install 1.image。完成后退出安装,然后重启。
5、完成后,你将看到一个闪烁的磁盘图标。请拖入 disk1.dsk,继续安装系统 7.0.1。最后成功!
注意:当要关机/退出时,请始终转到菜单 “Special” 并选择 “关机”。
系统升级(可选)
目前运行的系统已经是 Mac System 7.0.1。
如果需要升级到 System 7.5.3,请拖入 mac753.img。当新磁盘窗口打开时,双击 System 7.5.3 01 of 19.smi 文件。该软件将验证并安装一个虚拟磁盘。新磁盘将在桌面上显示为 System 7.5 V7.5.3 CD inst,请双击该图像,打开磁盘后,运行安装程序并按照说明进行操作。询问时重启并拖入 disk1.dsk。
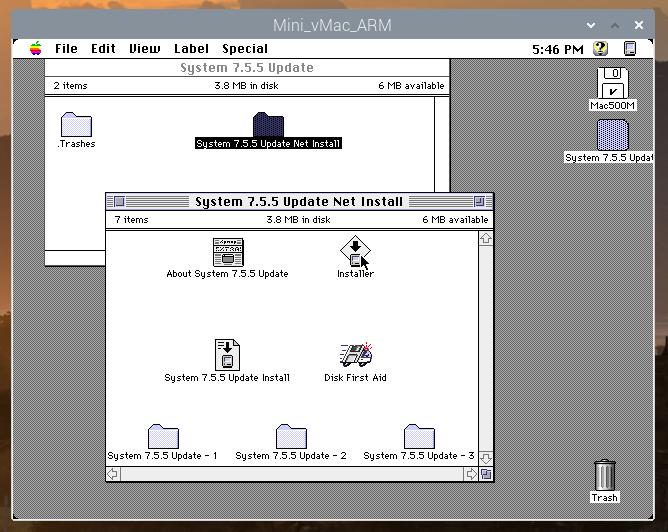
如果要升级到 7.5.5,请在 System 7.5.3 的基础上,拖入 mac755up.img。打开磁盘,然后双击 System 7.7.5 Update 文件夹,再运行安装程序并按照说明进行操作。
添加软件
会使用到的软件网站:
Archives for Mini vMac
https://sites.google.com/site/minivmacapplicationsv6/home
My Abandonware Mac
https://www.myabandonware.com/browse/platform/mac/
Macintosh Repository
https://www.macintoshrepository.org/
在 Mini vMac 中有两种安装磁盘的方法。
1、可以将 .DSK 或 .IMG 文件拖到窗口。
2、可以更改 .DSK 文件的名称。磁盘按顺序安装,模拟器会按顺序查找磁盘图像。当重命名硬盘驱动器图像 disk1.DSK 时,你可以看到这一点。
需要注意的是:
如果数字有差距,自动安装将会在有差距的地方停止。如果你有一个 disk2.DSK 和一个 disk4.DSK 但没有 disk3.DSK,那么则会在 disk2.DSK 停止安装。
由于可以复制硬盘上的文件,不需要每次都安装额外的磁盘,所以我选择第一种方法。
如果是全屏,需要使用 Ctrl-F 退出。将磁盘图片拖到应用程序窗口中。磁盘图像将出现在桌面上,如要卸载,可拖到垃圾箱。如果是普通的应用程序或游戏,可将磁盘图标拖到硬盘驱动器中。它将创建一个与你的磁盘相同的目录,你打开该文件夹,然后双击应用程序图标就可以运行。
游戏为例:
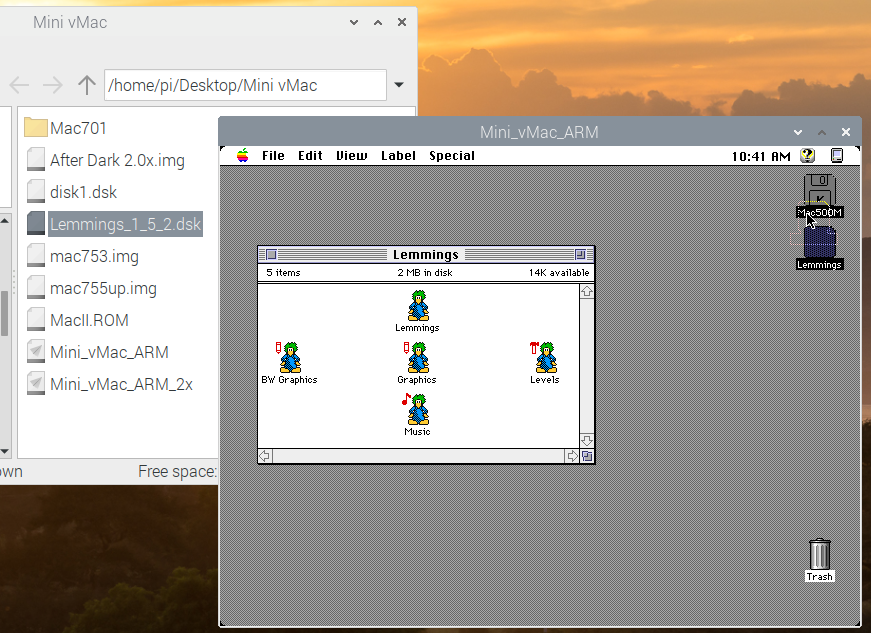
安装游戏 Lemmings
https://www.macintoshrepository.org/software_search.php?s=lemmings&sid=&p=1
下载 lemmings_1_5_2.zip后,可以尝试查找 .DSK 或 .IMG 文件查找,请避免使用 .SIT 文件。
我已解压缩 zip 并将磁盘图像拖到应用程序上。一旦磁盘出现在桌面上,只需将该磁盘图像拖至硬盘,然后所有文件都会复制到硬盘的新目录中,再打开目录并运行。
屏幕保护程序:
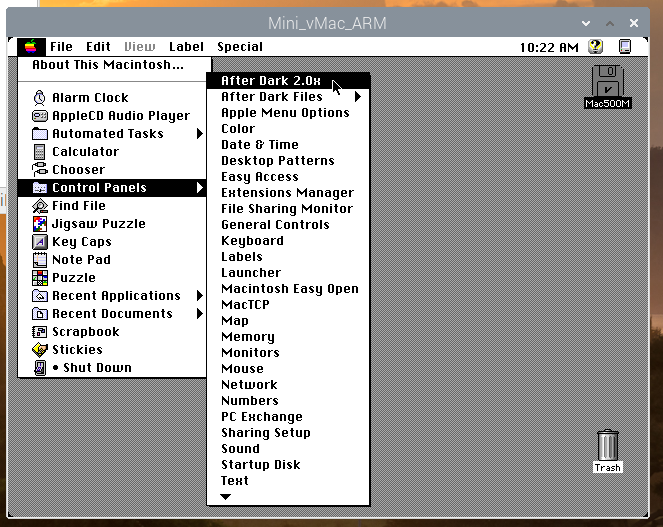
我选择 After Dark After Dark 为屏幕的保护程序。
我选择的文件是 After Dark 2.0x (1993) 模拟器。你可以下载 DSK 或 IMG 图像的 zip。我已经扩展了 zip 并使用 Cyber Duck 将 .img 文件放在与 Mini vMac 应用程序相同的目录中。再次将磁盘图像拖到 Mini vMac 应用程序上,然后磁盘安装。将 After Dark 2.0x 应用程序和支持文件夹拖到系统文件夹内的控制面板目录中。重启并将 disk1.dsk 图像拖回至 Mini vMac 窗口,再设置屏幕保护程序。
如果你希望树莓派在启动时直接进入模拟器,请按照这篇教程第 19 步操作。
https://www.instructables.com/Making-a-Tiny-Mac-From-a-Raspberry-Pi-Zero/#step16
组装硬件
请先移除 SD 卡。如果插入 SD 卡,树莓派将无法安装到机箱中。

如图所示,小心安装带状电缆。将母头连接到树莓派,公头连接到显示器。请注意电缆的方向并确保它能够对齐且完全插入。
如果是版本一(Faux Disk),从机箱背部安装树莓派,检查端口是否与对齐。将板子固定到位,旋转开关并从下方拧紧。
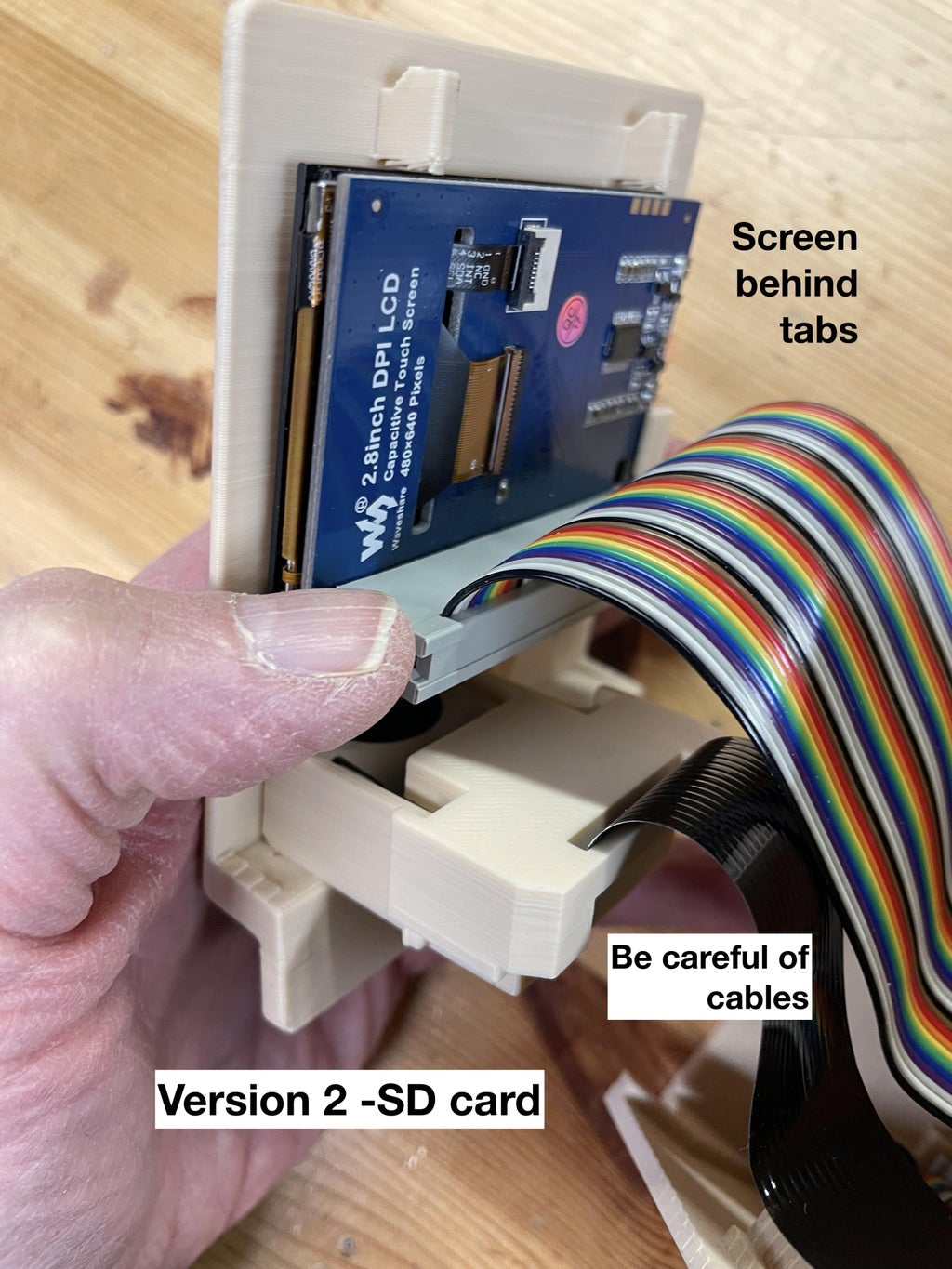
如果是版本二(SD 卡),请折叠安装带状电缆,使主板垂直,将电缆向左折叠 90°,然后以 45° 角向下折叠。小心地将 SD 卡插入树莓派的卡槽上。请确保开关没有安装到外壳内。安装树莓派并小心连接的电缆。检查背面的端口是否在正确的位置,然后重新安装开关,靠近板子旋转并拧紧。

两个版本都需要安装的部分
将屏幕放在前盖和标签之间,电缆方向朝上。在移动后盖时,小心处理电缆。将其向上滑动至顶盖的卡子上面。然后将这台微型电脑的外壳固定在一起,将 3M X 12mm 螺丝拧入到左侧剩余的孔中。
安装显示器的驱动程序
查看 Waveshare 文档。要改变一下程序使其更加的简化,我采用由 sjbaird sjbaird 提供的 config.txt 文件。
所需文件
config.txt 文件
Waveshare 的 zip 文件。
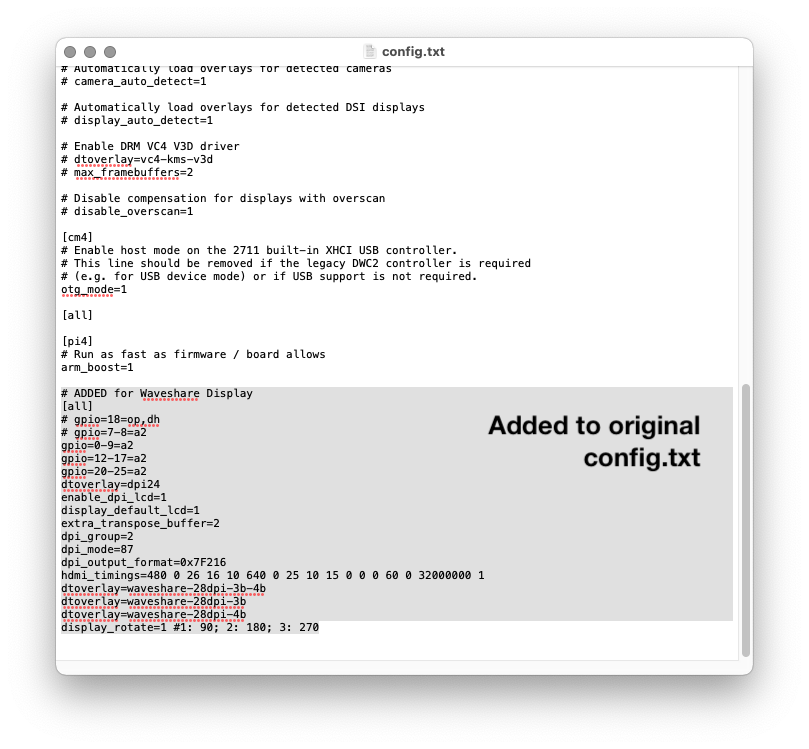
1、将树莓派的 SD 卡插入台式计算机。你可以在树莓派上访问这些文件。在 root level 中,可以找到一个名为 config.txt 的文件。复制并将其重命名为 configOrg.txt。以防万一,可以备份文件。
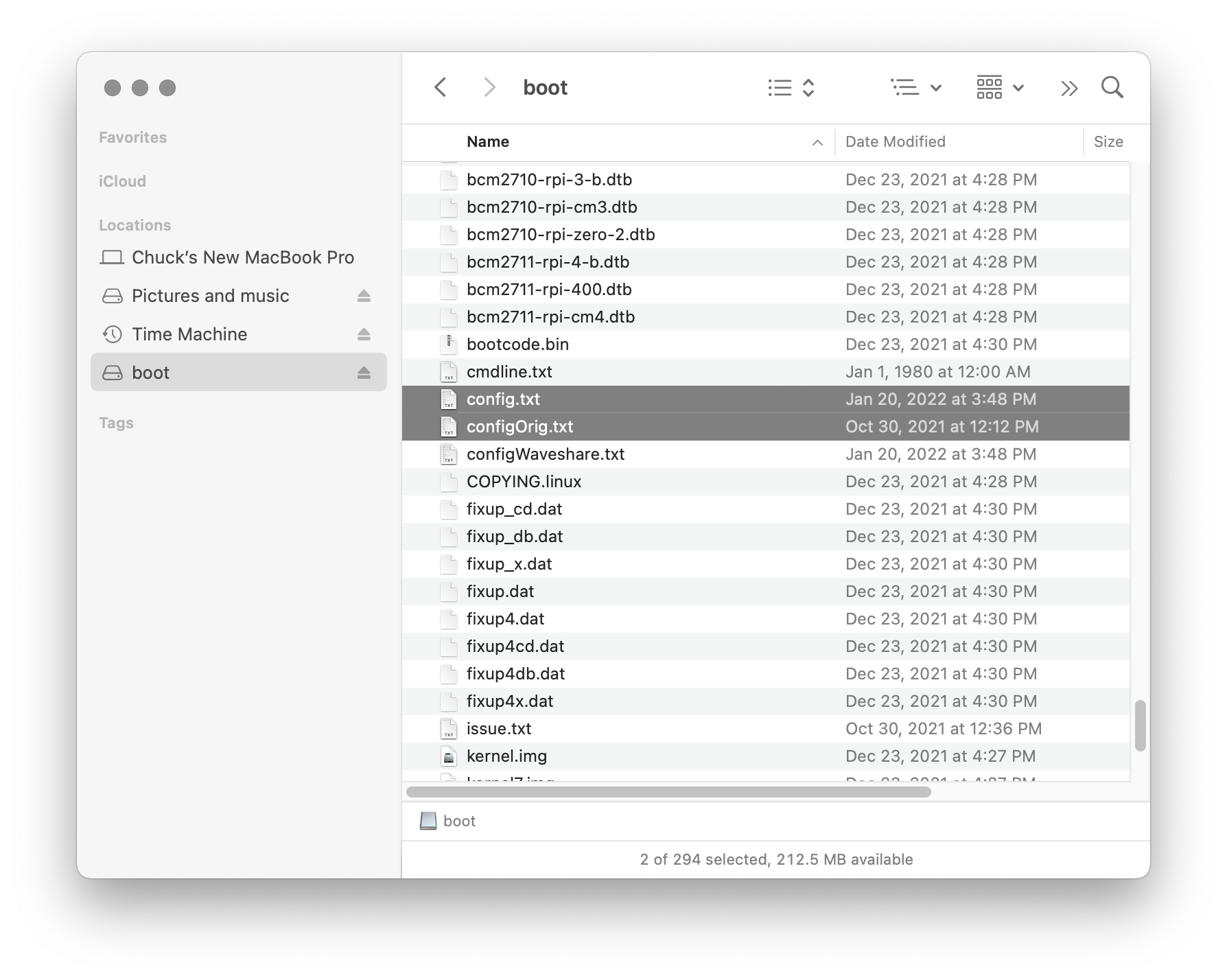
2、将新的 config.txt 文件拖到窗口中。当询问是否要替换文件,请点击确认。如果没有权限,你可以删除该文件并添加一个新文件。该文件将告诉树莓派使用 Waveshare 屏幕作为默认屏幕。
3、查看 root level,找到 overlays 的目录。打开该目录并从 Waveshare 的 zip 中拖入三个文件。 waveshare-28dpi-3b-4b.dtbo、waveshare-28dpi-3b.dtbo 和 waveshare-28dpi-4b.dtbo。
4、弹出 SD 卡并将其插入微信 Mac。
注意:Waveshare 网站说明中讲到更改触摸屏的方向,我已经阅读后发现它确实不能很好地工作。
所有关于显示器的文件,可以在本项目文件库中下载:
https://make.quwj.com/project/431
启动

当树莓派启动时,它会启动到树莓派的桌面。双击 Mini vMac 目录并在此目录中执行两个文件,两个文件都使用相同的硬盘图像启动。
启动 Mini_vMac_ARM 文件将运行全分辨率 640x480 的版本。
启动 Mini_vMac_ARM_2x 文件将运行分辨率 320x240 并且像素加倍的版本。
如果你想你的微型 Mac 看起来更像最初的 Mac Plus,你可以在监视器控制面板中更改为灰色版或者黑白版。

关闭 Mini vMac 时,请务必转到 Special 菜单并选择关闭。回到 Raspberry Pi OS 桌面后,像往常一样关闭树莓派左上角的 Raspberry 图标,选择注销。在选项中选择关机,关闭微型 Mac 的电源。
这样,电脑的整个安装和启动已经全部完成,可以上手使用了。
添加声音(可选)

原本我要想要使用树莓派 Zero 的声卡,但最终决定使用树莓派的内置蓝牙。RaspberryDIY 网站 https://raspberrydiy.com/connect-raspberry-pi-bluetooth-speaker/ 有详细的说明,教你如何将树莓派连接到蓝牙扬声器。
1、找一个蓝牙音箱并开启发现模式。
2、单击菜单栏中的蓝牙图标,选择添加设备。你将获得可用的蓝牙设备列表,选择你的扬声器,选择扬声器作为输出设备。点击菜单中的音量图标,你需要单击右键扬声器图标,然后会看到一个小对话框,选择音频输出扬声器(每个蓝牙设备略有不同)。
附录:在启动时直接启动
对于已经制作完成微型 Mac 的创客,我将这一步设置为独立的部分。在该步骤中,我将设置树莓派自动启动 Mini Vmac。
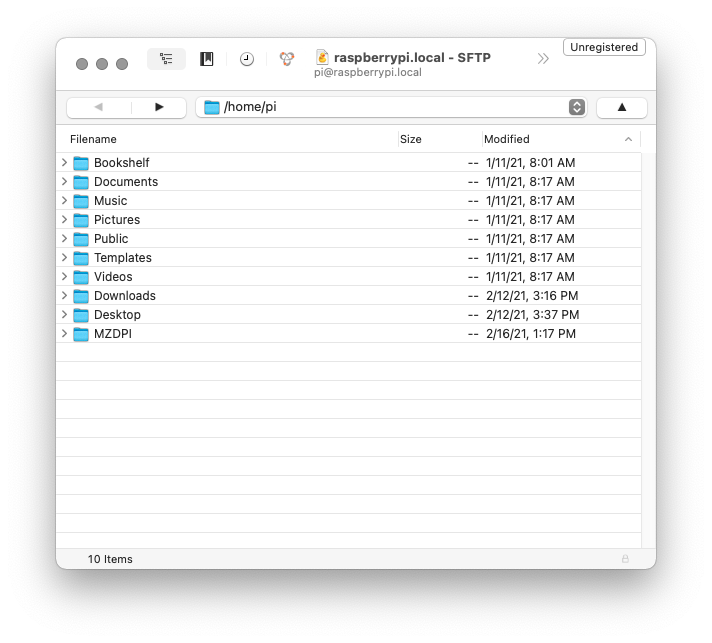
其实有很多方法可以做到这一点。你可以从树莓派的桌面,然后通过 Cyber Duck 等应用程序或使用 SSH 从终端进行。
我选择在 /home/pi/.config 目录中创建一个名为 Launcher.desktop 的文件,该文件在启动时运行。我将通过 Cyber Duck 向你演示。
用 Cyber Duck 打开树莓派。你将看到 /home/pi 目录的目录列表。需要访问的文件夹是一个隐藏文件夹。Cyber Duck 允许查看这些文件和目录,从顶部菜单中选择 View -> Show Hidden files,寻找到隐藏的 .config 目录,然后打开 .config 目录。然后寻找自动启动目录,如果没有,请单击右键并创建一个同名的新文件夹。注意字母的大小写。
打开自动启动目录并单击右键查看选项。选择新文件,将该文件命名为 Launcher.desktop。同样,注意字母的大小写。然后单击右键新文件并选择 Edit With -> TextEdit。在电脑上可能有不同的选项,但都非常简单。
将以下文本添加到新文件中。
[Desktop Entry]
Name=Launcher
Exec="/home/pi/Desktop/Mini vMac/Mini_vMac_ARM"
Type=Application请注意,目录名称中有一个空格,并且路径在引号中,保存并关闭文件。
设置新文件的权限,单击右键新文件并选择信息。选择权限选项并检查所有三个组的执行情况。
前往树莓派并重启。它现在应该可以在启动时启动模拟器。关闭的情况和往常一样,通过菜单关闭树莓派。
你也可以在树莓派的桌面继续操作。
1、从顶部菜单打开文件资源管理器。
2、如果没有看到 .config 目录,请到资源管理器的菜单中选择查看->显示隐藏。
3、打开 .config 目录。查找自动启动目录。如果不存在,请单击右键并选择新建文件夹,将其命名为自动启动(区分大小写)。打开自动启动目录。
4、在目录内单击右键,然后选择新建文件,将其命名为 Launcher.desktop。创建后,它可能会显示为没有扩展名,我们将在下面的步骤中验证名称是否正确。
5、单击右键新的 Launcher.desktop 文件并选择在文本编辑器中打开它。将上面的文本添加到文件中,保存并关闭。
6、设置权限。单击右键 Launcher.desktop 文件并选择属性。看到文件名为 Launcher.desktop,选择权限选项卡。选择 Anyone 执行,然后选择确定关闭。
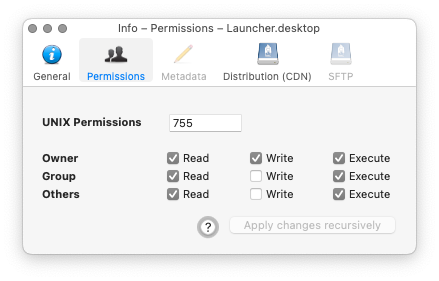
7、双击新文件并选择执行来测试它。它应该可以启动模拟器。如果没有,请检查你的步骤是否正确。
8、退出模拟器。在树莓派菜单中选择注销,然后重启。
设置 IUniker 屏幕
对于使用的是 iUniker 屏幕,可参考这里。
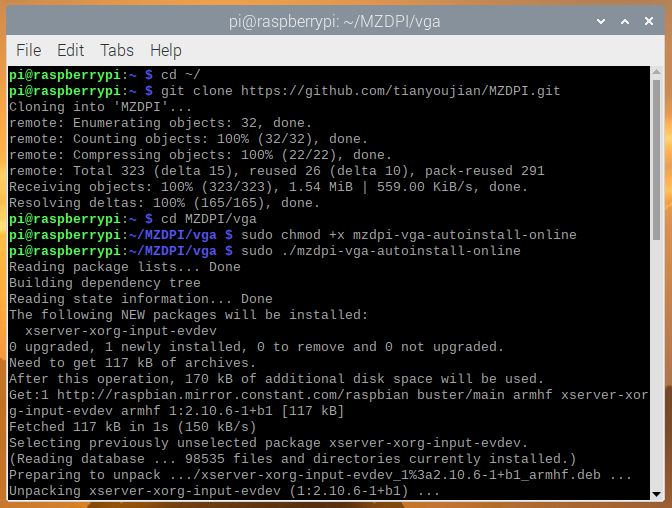
1、备份 SD 卡
https://magpi.raspberrypi.com/articles/back-up-raspberry-pi 。
2、选择 3.5寸 480×320 屏幕。
3、软件说明 https://github.com/iUniker/2.8NewDriver/blob/master/2.8%20inch%20Screen%20User%20Guide%20190320.pdf 。
在树莓派上打开一个新的终端窗口并输入以下内容:
cd ~/
git clone https://github.com/tianyoujian/MZDPI.git<br>cd MZDPI/vga
sudo chmod +x mzdpi-vga-autoinstall-online
sudo ./mzdpi-vga-autoinstall-online安装完成后,关闭树莓派,然后将树莓派和屏幕安装到外壳中。
参考链接
在树莓派上运行 Mac OS 7
https://www.novaspirit.com/2017/03/28/running-mac-os-7-on-raspberry-pi-with-color/
早期 Mac 软件
https://sites.google.com/site/minivmacapplicationsv6/apps
Mini vMac 早期的微型 Macintosh 模拟器
https://www.gryphel.com/c/minivmac/index.html
The Macintosh Repository
https://www.macintoshrepository.org/
Macintosh ROMs
http://hampa.ch/pub/software/ROM/Macintosh%2068K/
iUniker 显示器说明
https://github.com/iUniker/2.8NewDriver/blob/master/2.8%20inch%20Screen%20User%20Guide%20190320.pdf
Gryphel Mini vMac 文档
https://www.gryphel.com/c/minivmac/index.html
My Abandonware. - Mac
https://www.myabandonware.com/browse/platform/mac/
Archives for Mini vMac
https://sites.google.com/site/minivmacapplicationsv6/home
Mini vMac Applications
http://www.toughdev.com/content/2008/06/system-7-5-5-on-mini-vmac/
The Internet Archive - Software Library: Macintosh
https://archive.org/details/softwarelibrary_mac
Macintosh Garden
https://macintoshgarden.org/
Vintage Macintosh Software
http://vintagemacmuseum.com/resources/mac-software/
