详细说明

前不久我们介绍过一个由树莓派 DIY 一台桌面电脑的项目:《Samytronix Pi》,其完成度非常高。这次我们再推介一个类似的项目,基于树莓派 4B 和 3D 打印部件制造的平板电脑。希望大家喜欢!
项目所需的所有组件都非常容易获取。需要注意的是要预备足够强大的电源,它能够插入电线充电,也能够在没有充电的情况下正常运行。该款平板电脑也能够在没有键盘的情况下运行正常。即使没有插入键盘和鼠标,用户界面中的所有内容都可以正常工作。
目前使用的系统是 Raspbian OS。稍后我将找到更合适的“触摸优先”的方案。
特征:
系统基本芯片:树莓派 4B+(4Gig RAM)。
显示屏:7英寸液晶显示屏(带触摸)。
电源:PiJuice UPS(带有 5000 mAmp 电池)。
摄像头:1080p 相机(前置)。
声音和扬声器:声卡,能为两个扬声器和两个麦克风供电,一个音频耳机插孔
加速度计:陀螺仪/加速度计,通过 python 控制,可以调整屏幕方向。
冷却:风扇连接到风扇速度控制器,并通过 python 控制。
USB:分支 USB。
按键:电源按钮和音量上/下摇杆。
LED 指示灯:充电显示以及重定向在外壳上的电源和活动 LED 灯。
背板:竹木背板,带有激光雕刻图案。
项目详细信息:GitHub https://github.com/InnovateAsterisk/Raspberry-Pi-Tablet
链接表
文件库
Battery_Tray.stl
[248084 Bytes at 2020-04-16, 15 次下载]
Buttons.stl
[49684 Bytes at 2020-04-16, 11 次下载]
Level_1.stl
[186584 Bytes at 2020-04-16, 12 次下载]
Level_3.stl
[179084 Bytes at 2020-04-16, 10 次下载]
Level_0.stl
[151284 Bytes at 2020-04-16, 8 次下载]
WoodDesign_final.gcode
[1251031 Bytes at 2020-04-16, 11 次下载]
Level_2.stl
[1087684 Bytes at 2020-04-16, 11 次下载]
教程
组件清单
- 树莓派 4B+/3B+ × 1
- 7英寸树莓派 LCD 显示屏(带触摸) × 1
- PiJuice UPS × 1
- PiSupply 5000mAmp 电池 × 1
- 树莓派 1080p 相机 × 1
- Waveshare 音频 HAT(声卡) × 1
- 扬声器(8欧,1W) × 2
- MPU-6050 加速度计 × 1
- 陀螺仪 × 1
- HW-517 PWM 风扇速度控制器 × 1
- 30mmx30mmx7mm 风扇 × 1
- 128G SD卡 × 1
- 按钮 × 3
- USB 2.0 × 1
- 彩色电线 × 若干
- 18AWG 电缆 × 若干
- 3MM 木料 × 若干
材料清单

树莓派 4B+/3B+ × 1
7英寸树莓派 LCD 显示屏(带触摸) × 1
PiJuice UPS × 1
PiSupply 5000mAmp 电池 × 1
树莓派 1080p 相机 × 1
Waveshare 音频 HAT(声卡) × 1
扬声器(8欧,1W) × 2
MPU-6050 加速度计 × 1
陀螺仪 × 1
HW-517 PWM 风扇速度控制器 × 1
30mmx30mmx7mm 风扇 × 1
128G SD卡 × 1
按钮 × 3
USB 2.0 × 1
彩色电线 × 若干
18AWG 电缆 × 若干
3MM 木料 × 若干
准备工作
在开始动手前,我们需要对购买的组件进行一些修改的准备工作。要将比较大的零件(例如螺丝盒和 USB 盒等)从 PCB 板上取下来,稍后我会将电线焊接到板子上。
1、树莓派:取下 USB 模块和网络模块(不要拆焊,使用切割器取下金属外壳并切掉塑料)。根据接线图,移除除顶部的六个引脚之外的所有 GPIO 引脚。
2、LCD 显示屏:从 PCB 板上移除 USB 模块,然后移除背面的两个 12mm 引脚。
3、PiJice:移除透明的塑料电池仓。移除 GPIO 引脚的黑色塑料绝缘体,然后切割 GPIO,仅留顶部的六个引脚(右侧三个,左侧三个)。
4、HW-517:移除螺丝块(拆焊)。
5、wm8960:移除 GPIO 的黑色塑料绝缘体,扬声器电线块和螺钉,然后根据接线图切割 GPIO。
6、风扇:移除散热器。
3D 打印

所有 3D 文件请在项目文件库中下载。
https://make.quwj.com/project/218
也可在 Thingiverse 上获得。
https://www.thingiverse.com/thing:4051520
1、使用胶水将每一层粘合在一起。各层应整齐地放置在彼此的顶部。第一层和第二层都有锁扣,帮助齐该层。
2、取下 PiJuice 上的塑料螺母,然后将其粘到第二层中提供的空间中。接下来可以打磨了。
3、使用 100 粒度的砂纸来打磨所有层线。
4、使用400-800 粒度的砂纸打磨外壳表面,使它们变得光滑。
5、使用类似布拉索(Brasso)的金属磨料,使塑料具有完美的光洁度。
6、最后将外壳进行黑色的喷漆。
接线
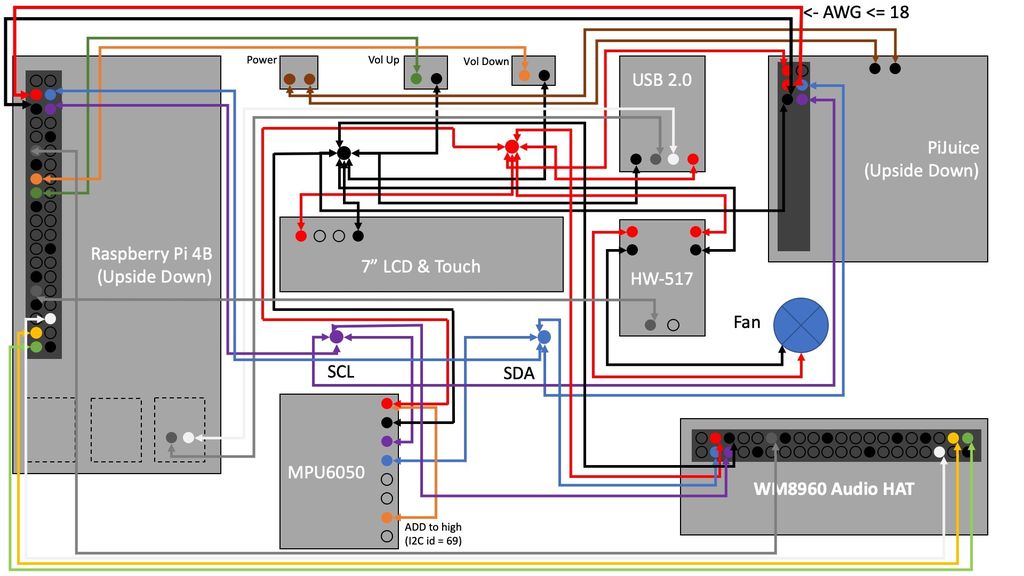
根据电路图连接所有组件,每个组件都使用其相应的编码的颜色电线进行接线。完成后,将板子放入外壳中,并将导线连接在一起。

制作平板背面

1、将激光器连接到打印机,将风扇速度控制器的 PWM 用作激光器的功率控制器。
2、当风扇充满时,则激光器充满。如果风扇显示 10% 时,则激光器只在木板表面轻轻的灼烧。能够将我需要的图案雕刻在木板的表面。
3、我使用的 gcode 将激光的高度设置为 50mm,因此请正确的设置激光的焦点为 50mm。
4、木板的尺寸为 112mm x 230mm,并且你需要打磨木板以便适合第3层。
你也可以根据自己的需要进行设计,然后将设计的方案转到
http://nebarnix.com/img2gco/
木板的具体信息,请在项目文件库中下载。
https://make.quwj.com/project/218
安装软件
1、安装 Raspbian 操作系统。
https://www.raspberrypi.org/
2、将下载的文件解压缩到桌面,然后使用 Etcher,
https://www.balena.io/etcher/
将 .img 文件闪存到 SD 卡。
3、将 SD 卡从电脑中取出,然后插入树莓派的 SD 卡插槽中。按住机箱侧面的电源按钮两秒钟,启动平板电脑。
4、第一次启动时,它将自动调整分区大小以填充 SD 卡。稍后,它将重新启动,你可以在 Raspbian OS 中看到欢迎的界面。
5、点击下一步,再次单击下一步,你可以暂时跳过密码设置,然后关闭黑色边框的选项。
6、路由器中选择无线网络,然后输入密码。插入 USB 键盘,因为屏幕上没有键盘。
7、在下一个屏幕上跳过更新(稍后进行)。
设置平板
安装完毕后,我们将进行一些设置,以便可以远程访问平板电脑。
1、单击树莓派图标(左上方),转到首选项,再转到树莓派配置,单击接口选项卡,启用 SSH 和摄像头,I2C 和 SPI,单击确定后重新启动。
2、其他工作可以在电脑的远程终端中完成。
在 Windows 上使用 Putty,在 Mac 上使用 Terminal,用以下方式登录树莓派平板电脑:
ssh pi@raspberrypi.local默认密码为 raspberry
然后执行以下命令:
sudo su
apt-get update
git clone https://github.com/waveshare/WM8960-Audio-HAT
cd WM8960-Audio-HAT
./install.sh
reboot重新启动后,重新登录,树莓派保持
sudo nano /boot/config.txt在 nano 内,进行以下更改:
找到 #hdmi_drive=2 这行,移除前面的的 # (注释号) ,修改后面的值为 1。
找到 dtparam=audio=on 这行,在这行开头添加 #,注释掉这行。
在文件最后面添加一行,内容为hdmi_ignore_edid_audio=1。
Ctrl+s (保存)
Ctrl+x (退出编辑器)
sudo reboot再次重新启动,重新登录并执行以下操作:
sudo su
apt-get install libasound-dev
python -m pip install --upgrade pip setuptools wheel
pip install pyalsaaudio
exit现在你可以以树莓派的用户身份返回,从 GitHub 获取项目
git clone https://github.com/InnovateAsterisk/Raspberry-Pi-Tablet.git现在,你还需要构建三个服务:屏幕旋转,音量增加和降低以及风扇打开和关闭。
sudo nano /lib/systemd/system/PiTabAudio.service内容如下:
[Unit]
Description=Pi Tablet Audio Service
After=multi-user.target
Conflicts=getty@tty1.service
[Service]
Type=simple
ExecStart=/usr/bin/python /home/pi/Raspberry-Pi-Tablet/Services/audio.py
StandardInput=tty-force
[Install]
WantedBy=multi-user.target运行命令:
sudo systemctl daemon-reload
sudo systemctl enable PiTabAudio.service
sudo systemctl start PiTabAudio.service
sudo systemctl status PiTabAudio.service
sudo nano /lib/systemd/system/PiTabScreen.service内容如下:
[Unit]
Description=Pi Tablet Screen Service
After=multi-user.target
Conflicts=getty@tty1.service
[Service]
User=pi
Group=pi
Type=simple
ExecStart=/usr/bin/python /home/pi/Raspberry-Pi-Tablet/Services/screen.py
StandardInput=tty-force
[Install]
WantedBy=multi-user.target运行命令:
sudo systemctl daemon-reload
sudo systemctl enable PiTabScreen.service
sudo systemctl start PiTabScreen.service
sudo systemctl status PiTabScreen.service
sudo nano /lib/systemd/system/PiTabFan.service内容如下:
[Unit]
Description=Pi Tablet Fan Service
After=multi-user.target
Conflicts=getty@tty1.service
[Service]
Type=simple
ExecStart=/usr/bin/python /home/pi/Raspberry-Pi-Tablet/Services/fan.py
StandardInput=tty-force
[Install]
WantedBy=multi-user.target运行命令:
sudo systemctl daemon-reload
sudo systemctl enable PiTabFan.service
sudo systemctl start PiTabFan.service
sudo systemctl status PiTabFan.service
sudo reboot现在,可以安装 PiJuice 的工具和服务:
sudo apt-get install pijuice-gui完成
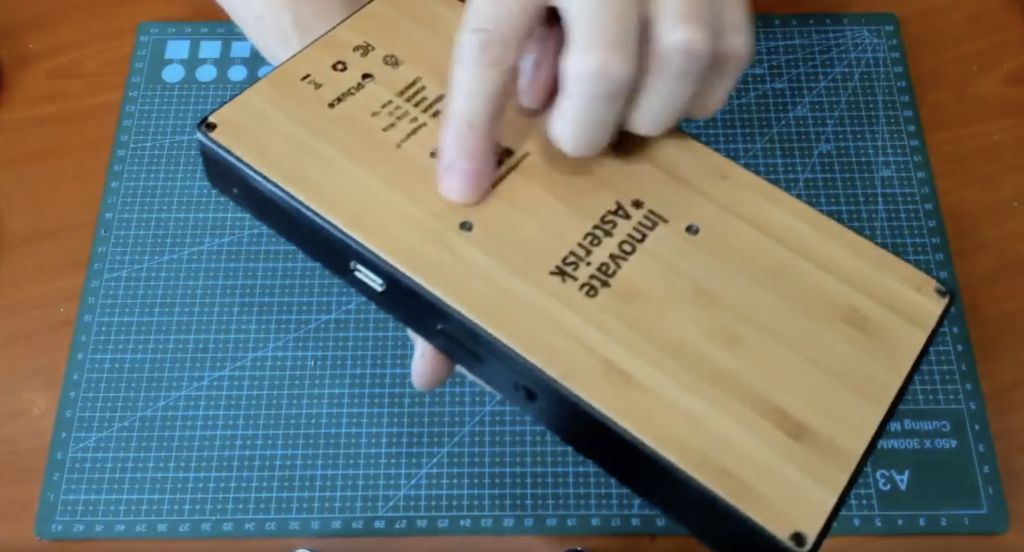
现在所有工作已经完成,可以开始测试。

