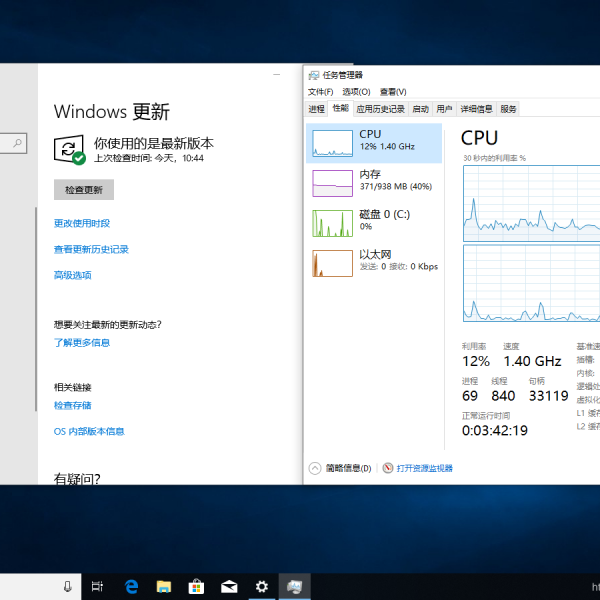详细说明
微软此前针对高通骁龙835、骁龙850等平台推出了Windows 10 on ARM系统平台,从此在ARM架构的设备上安装Windows 10成为了可能。现在,我们可以在树莓派安装Windows 10 ARM版,目前只支持树莓派3B/3B+。树莓派4B目前还没有驱动。
链接表
- 树莓派安装Windows 10 ARM所需工具下载链接
- 链接: https://pan.baidu.com/s/1OrBmvq0nkZRhCa49GZWIzA 提取码: 88it
- 如制作镜像失败还可以下载我制作好的镜像
- 链接: https://pan.baidu.com/s/1ti_zc3h00JiTIi-Kj7tC3A 提取码: 1ce8
- Windows 10正式版/测试版镜像下载
- https://uupdump.ml/?lang=zh-cn 或 https://uup.rg-adguard.net/
文件库
18965.1005_arm64_zh-cn_professional_c653c8e8_convert.zip
[4031619 Bytes at 2019-08-28, 301 次下载]
WoA.Installer.for.Raspberry.Pi.zip
[5391078 Bytes at 2019-08-28, 468 次下载]
说明.txt
[583 Bytes at 2019-08-28, 76 次下载]
教程
组件清单
- 树莓派 3B/3B+ × 1
- 16G 及以上 MicroSD卡 × 1
- Windows 电脑 × 1
目前发帖时间在2019年2月以前的教程基本已经失效或安装成功后非常不稳定,本教程无需手动输入一条命令,无需dg,完全图形化部署且系统可稳定运行。
在树莓派上装 Windows 10 ARM(非IoT)大概花了我4天时间。期间遇到各种坑,重新部署N遍镜像后终于成功,现发个博客记录一下。
现存问题及可行性分析:
树莓派性能上比不过PC的。USB、有线网卡、声卡、GPIO等已完美驱动,正常使用无死机问题。目前显卡全球无解,界面效果会比较卡顿,不播放视频影响不大。WiFi、蓝牙同样全球无解!所以不推荐要把它当作主力PC用。SD卡容量最低16GB,推荐32G,最好使用4K读写速度快一些的卡。这里强推东芝的m203系列MicroSD卡,4K写入能稳定到5M/s,其它渣渣卡也就0.5M/s左右,系统会卡到让你痛不欲生的。
运行截图如下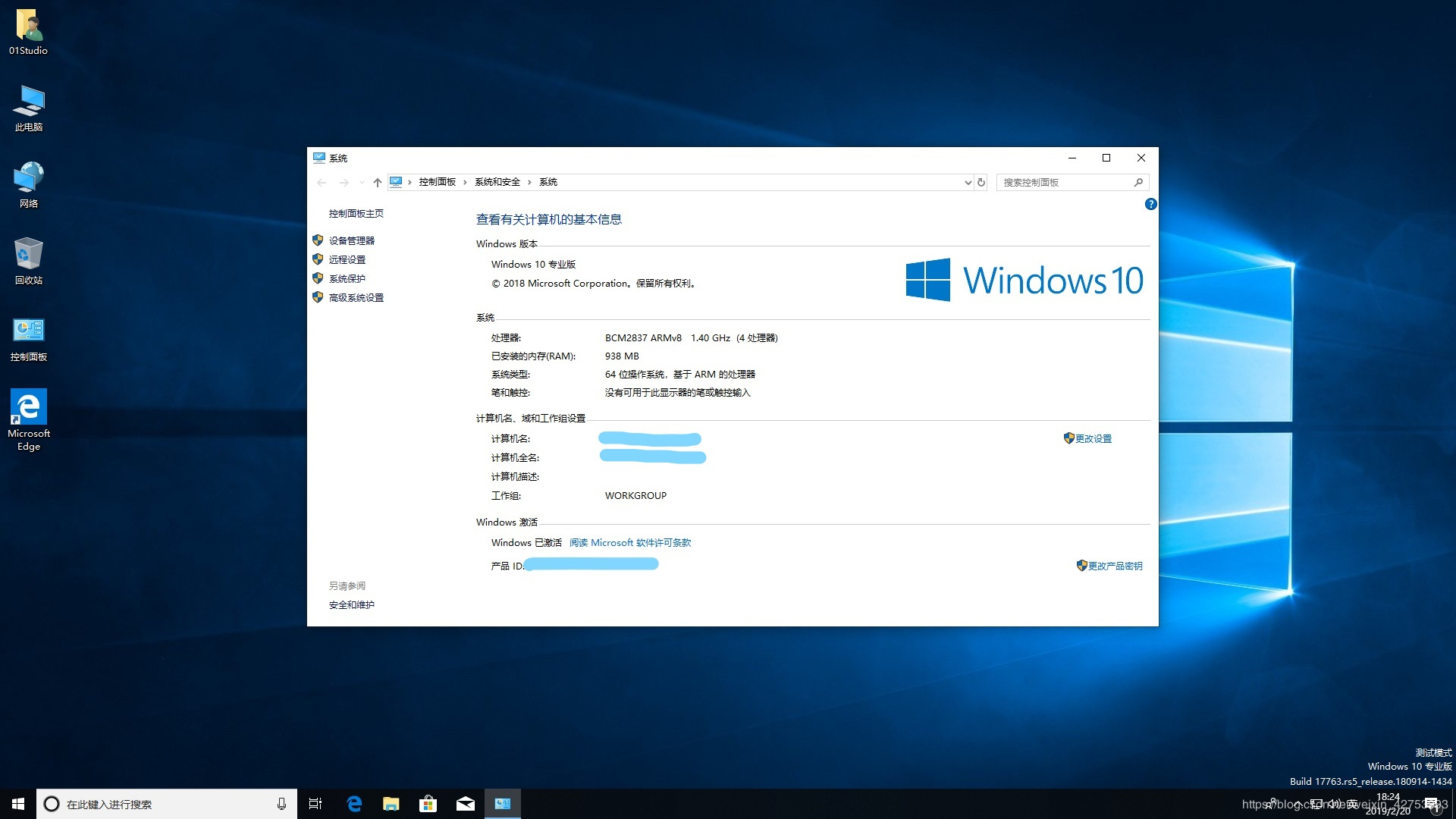

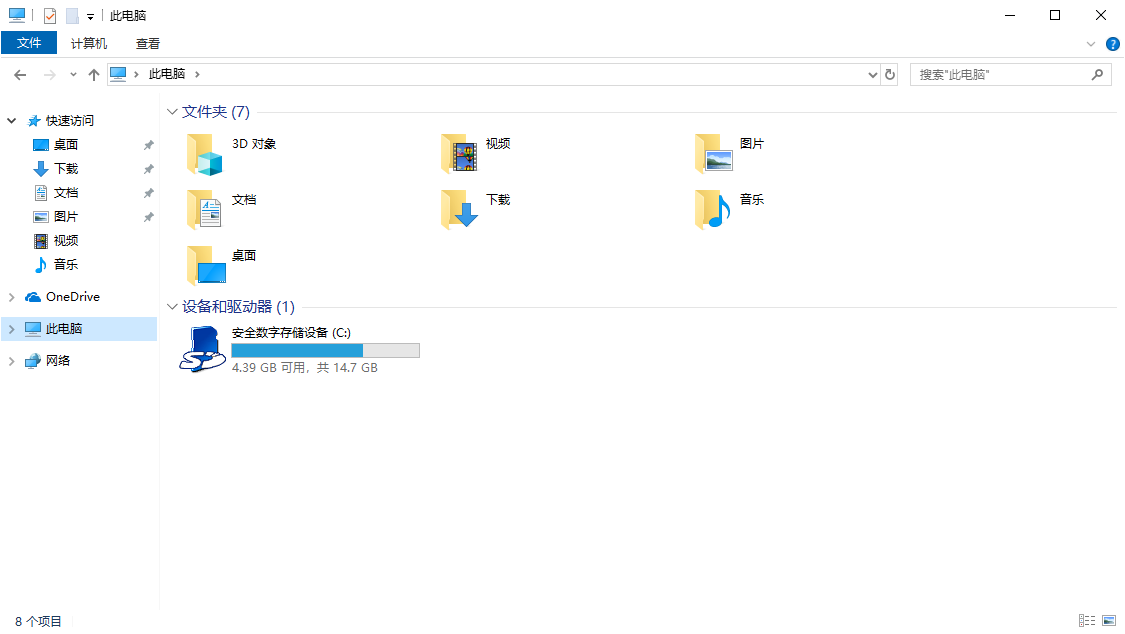
下面正式开始安装
树莓派安装Windows 10 ARM所需工具下载链接
链接: https://pan.baidu.com/s/1OrBmvq0nkZRhCa49GZWIzA 提取码: 88it
这里提供了Windows 10 ARM 1903专业版 最新测试版镜像
需要更多正式版/测试版镜像请到https://uupdump.ml/?lang=zh-cn 或 https://uup.rg-adguard.net/ 网站下载,选择ARM64版本。
一.下载Windows 10 ARM镜像:
将提供的.cmd脚本放到一个剩余空间充足的分区中(最好>20G,此过程会产生大量中间文件)
关掉杀毒软件(防止误杀进程,放心没病毒)
右键脚本,以管理员身份运行
接着:静坐/喝茶/小憩
(2小时后)
你可以删掉除了.iso外的其它文件(夹)
如制作镜像失败还可以下载我制作好的镜像
链接: https://pan.baidu.com/s/1ti_zc3h00JiTIi-Kj7tC3A 提取码: 1ce8
二.开始安装
将你的SD卡插入电脑,并格式化之
挂载第一步生成的.iso镜像文件(双击.iso文件)
双击运行Installer.Raspberry.Application.exe(如杀毒软件误报,请添加信任)
软件运行环境:Windows 10 & .NET Framework 4.6.1
注意:本教程的安装程序提供的是官方老版本(已绝版),无需挂梯子下载资源包即可离线使用
如需新版本请自行更新(使用老版本没有任何问题,安装效果与新版本无异)
这个界面仔细阅读后点 OK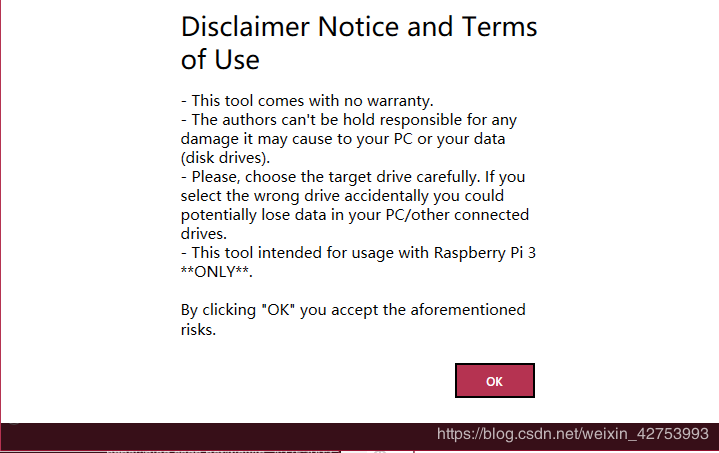
来到主程序界面了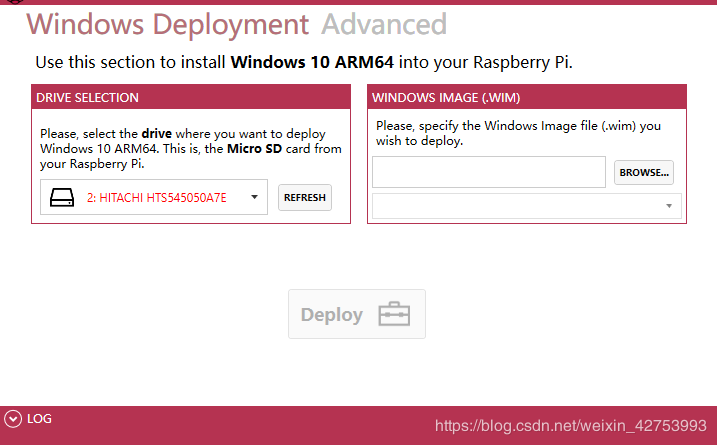
首先点击Advanced
点击中间的Import Core Package按钮,将下载好的Core Package导入进去(不要解压缩)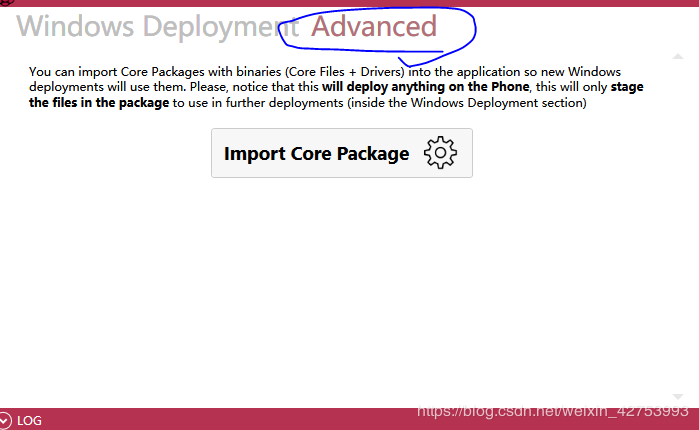
接着点击Advance左边的按钮返回主界面
软件里选择你的SD卡(千万看清楚了)
点击“Browse”,将镜像sources文件夹下的“install.wim”文件选中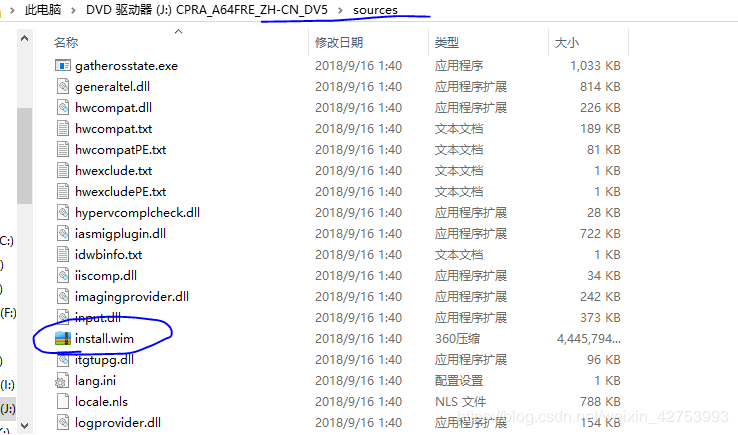
下方软件会显示版本等信息。
完成之后如下图: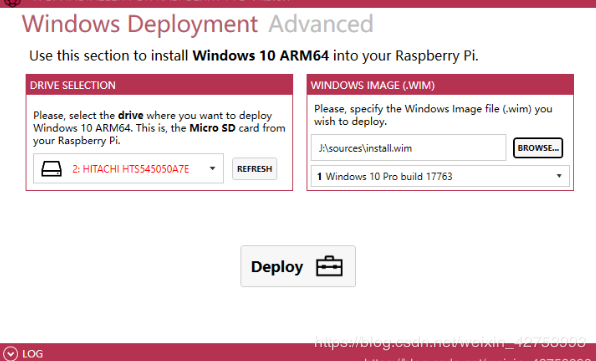
你会发现Deploy按钮可以点击了。检查下安装的SD卡有没有选错,可以按下它了。
到此你已经完成一多半
耐心等待1-3小时,等待它完成。
这一步要保证程序无报错,如果有最好重来一遍。
三.部署系统
将SD卡拔下来插到树莓派上,接上有线鼠标键盘,最好插上网线,上电!
大大的树莓派标识出来了。
别着急,不设置会直接进Shell的。
按Esc,会进入一个类似电脑BIOS的配置界面,like this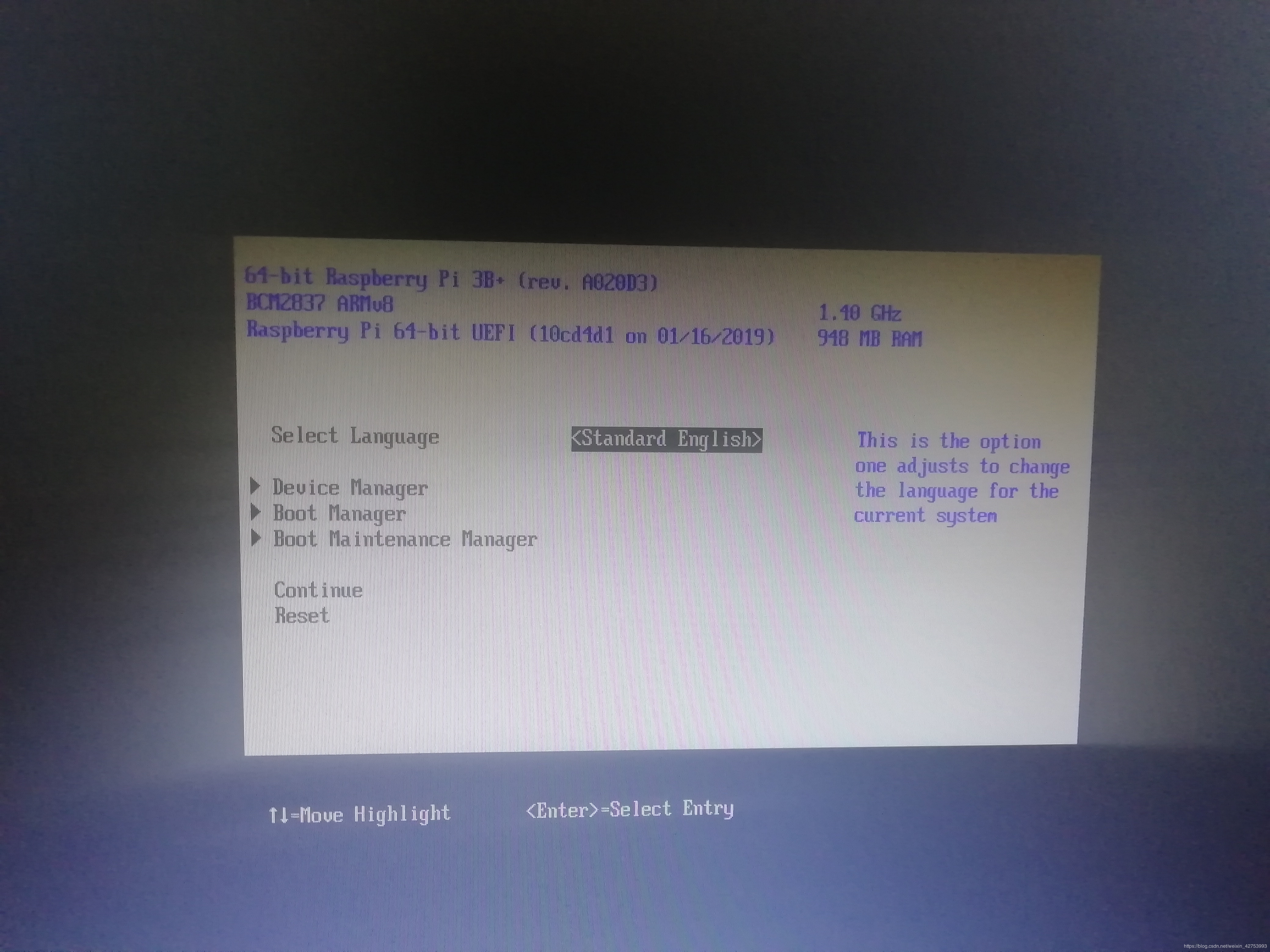
(键盘)选择Device Manager==>Raspberry Pi Configuration==>Chipset Configuration==>把CPU Clock改为Max,uSD Routing改为 Arasan SDHCI。保存重启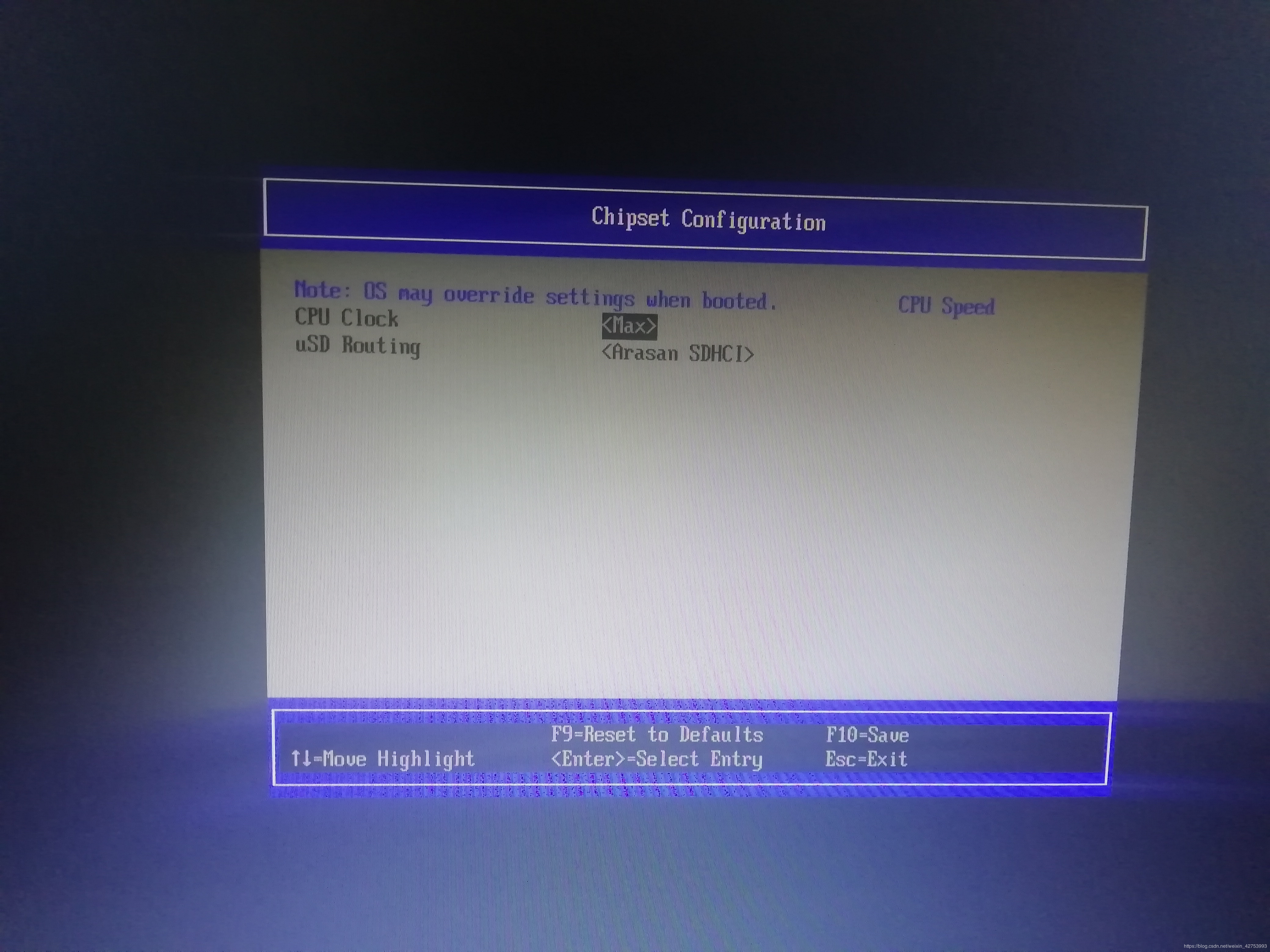
再次按Esc进入配置界面,选择第三个Boot Maintenance Manager =>Boot Options=>Change Boot Order
进入后回车,按键盘+号将SD/MMC on Arasan SDHCI UEFI Shell那一项用+键移到最上边,保存重启。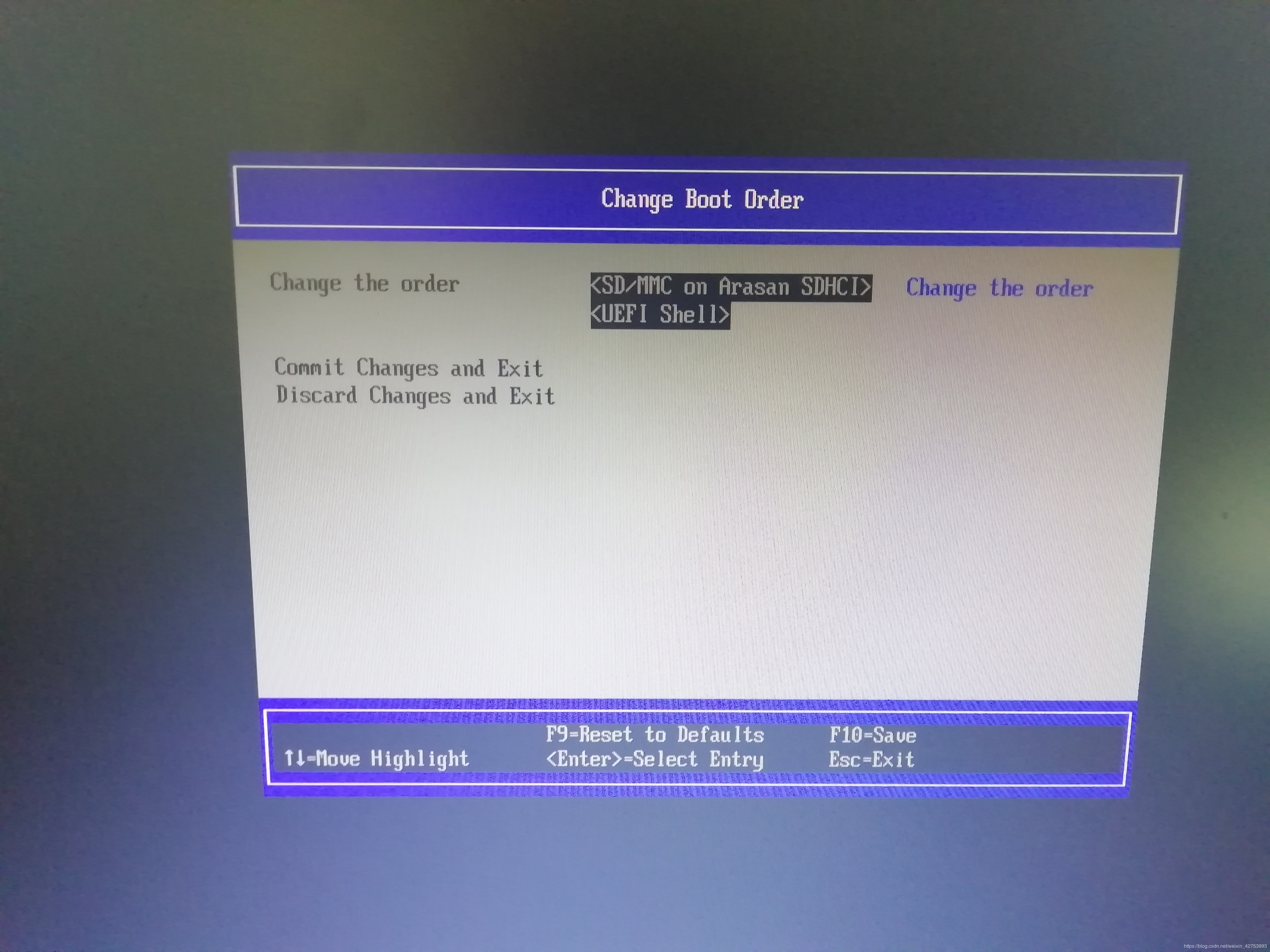

熟(可)悉(爱)的Windows 10图标出来了!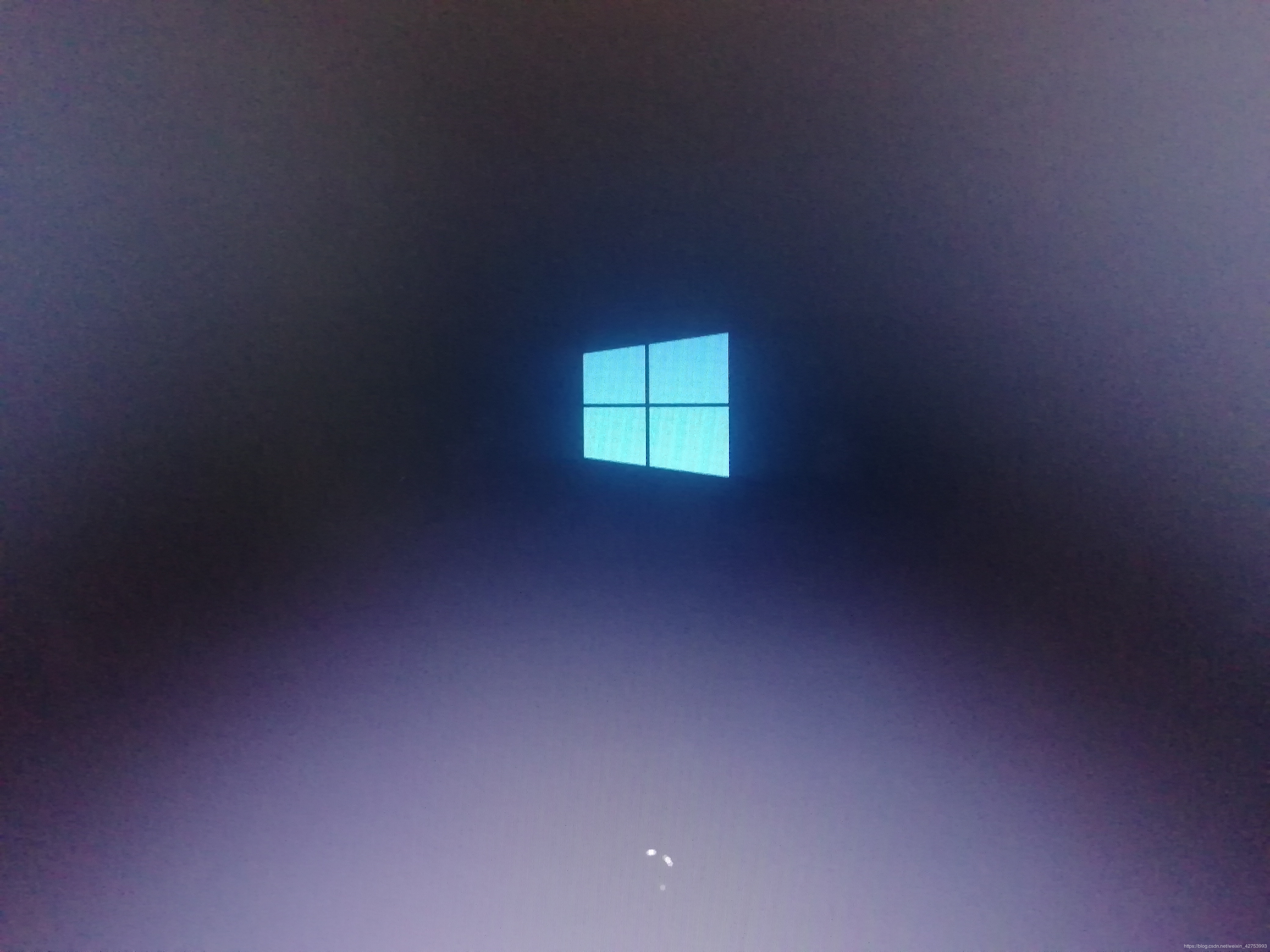
之后等待约1小时(如果你的SD卡速度足够快,这个过程可能只用不到20分钟),期间会自动重启一次,请不要操作任何键,之后会出来和普通PC安装Windows 10一样的设置界面,设置完成后就进入桌面了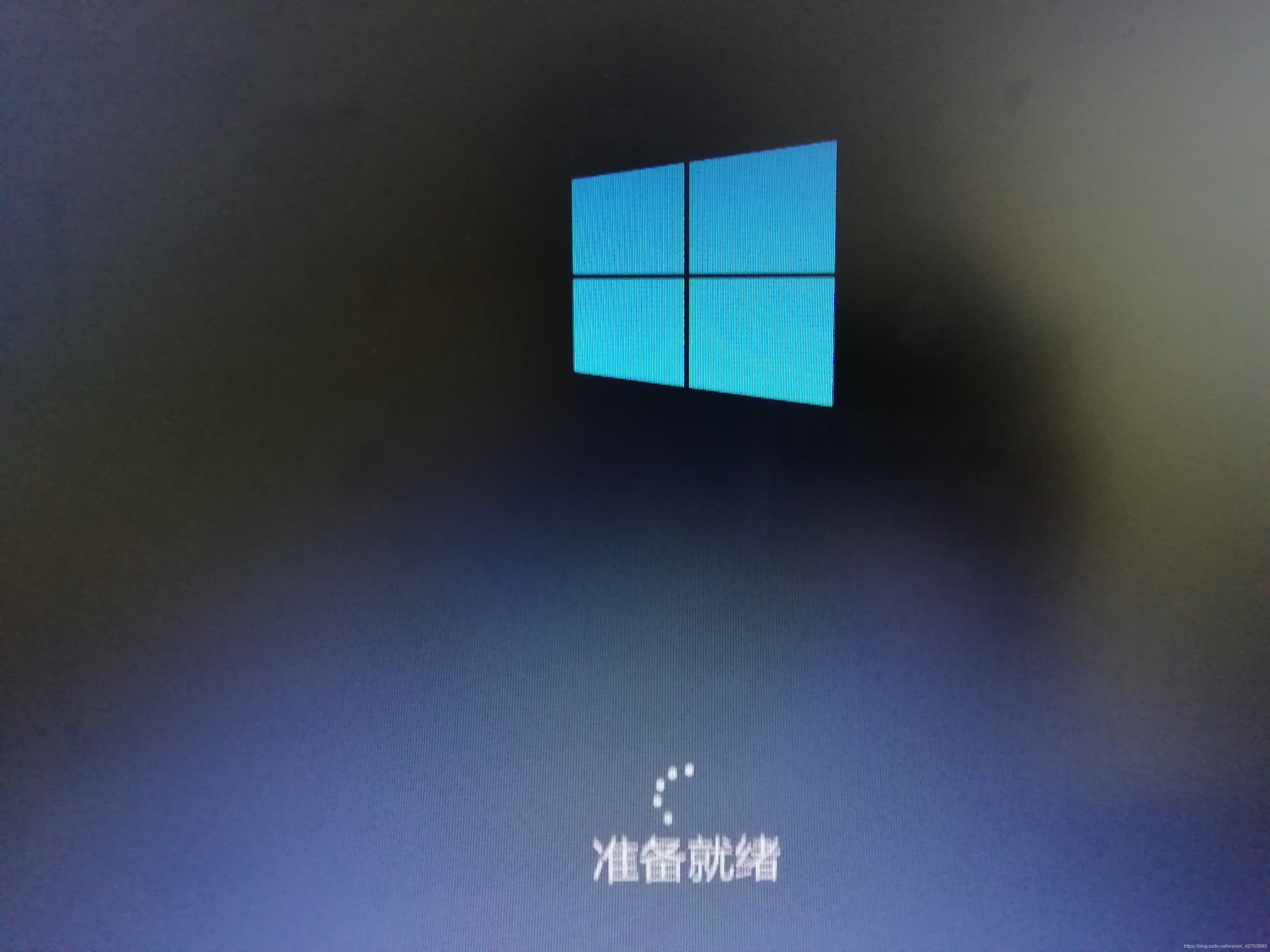
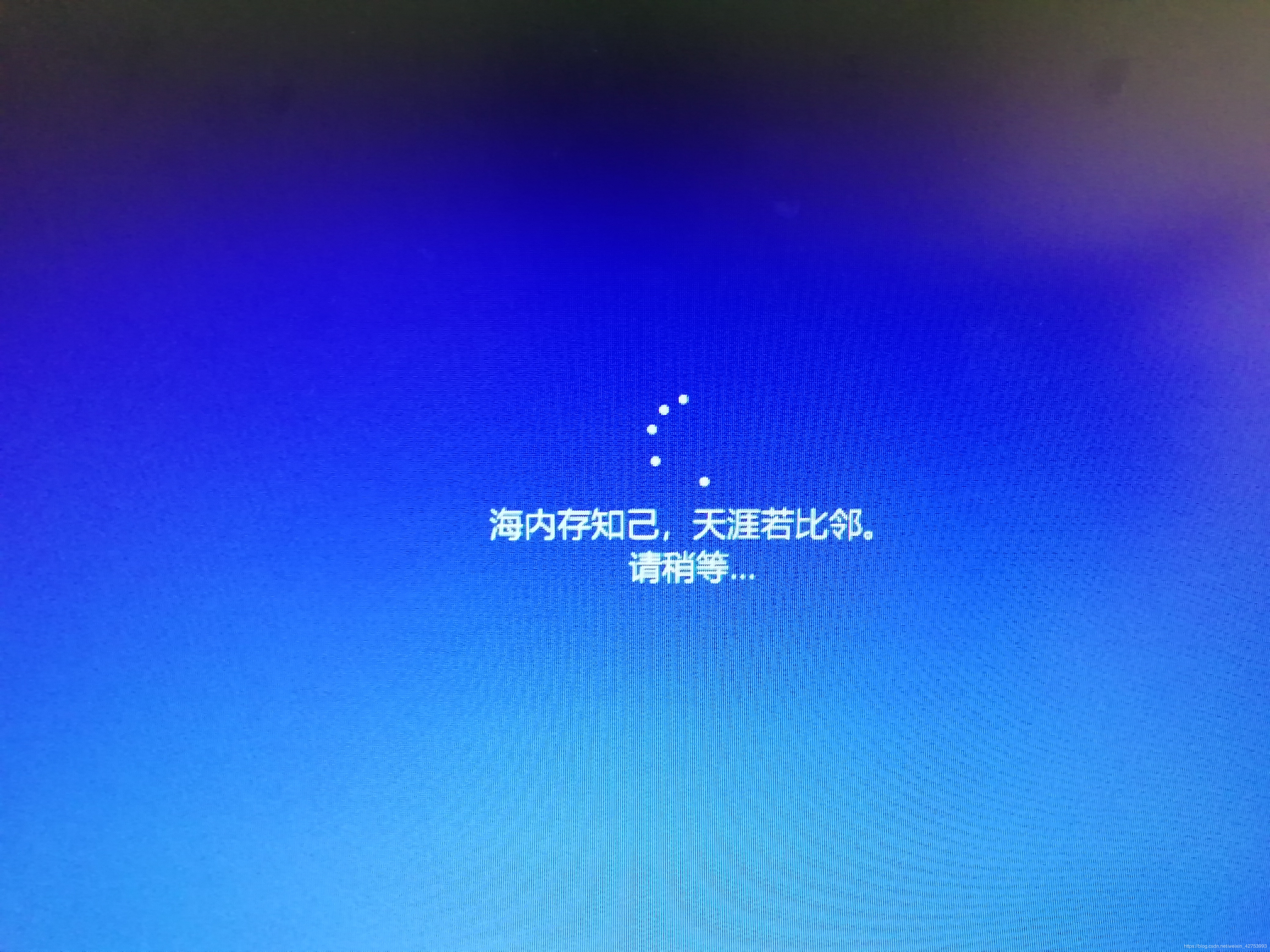

这里如果遇到黄字“oobe xxxxx”这样的错误,务必要有耐心。不要点跳过,更不要放弃。点击重试,可能需要重试4、5次甚至更多,再不行就点击左上角返回按钮到上一步重来一遍,肯定会通过的。
但千万不要跳过。
千万不要跳过。
千万不要跳过。
重要的事情说三遍
进桌面之后最好等1-2个小时再进行操作,系统会流畅很多。期间可以打开任务管理器,等磁盘和CPU占用降低后就可以开始玩耍了,不过最好先把系统优化一下,关掉不需要的服务,具体操作自行百度。
教程结束
如果在安装过程中遇到任何问题,欢迎在下方留言讨论。